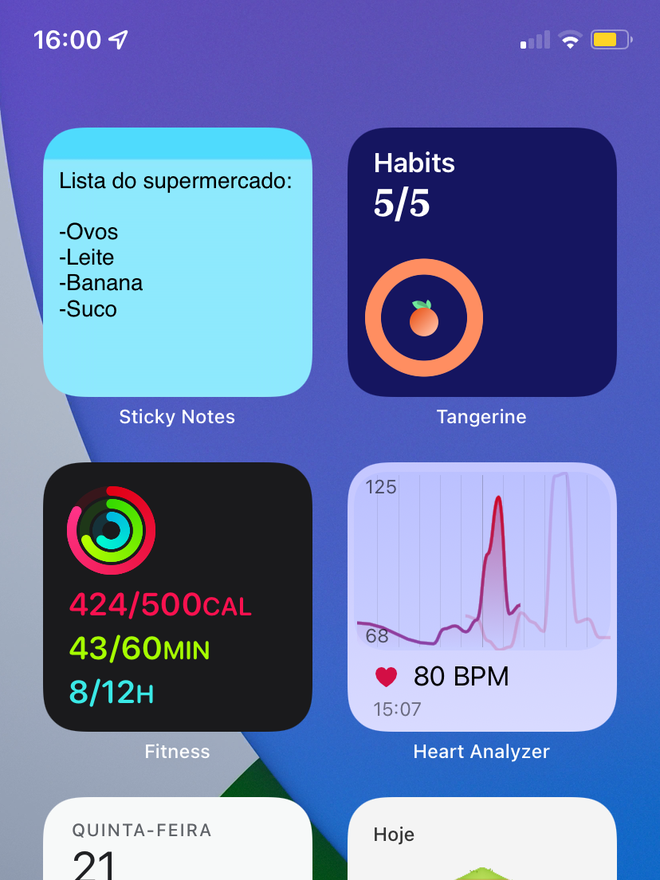Como colocar post-it na tela inicial do iPhone
Por Lucas Wetten | Editado por Guadalupe Carniel | 26 de Outubro de 2021 às 22h00

:watermark(wm/prd.png,-32p,center,1,none,15)/i408129.png)
Se você utiliza post-its para organizar toda a sua vida — seja em relação coisas pessoais, do trabalho, ou o que for —, precisa conhecer o app Sticky Notes. Gratuito na App Store do iOS, o aplicativo permite criar, editar e adicionar adesivos coloridos para usar em seu iPhone, como se fossem post-its digitais.
- Como organizar o app Lembretes com etiquetas pelo iOS 15
- Como mudar o ícone e cor de listas do app Lembretes do iPhone
- Como salvar lembretes em PDF no iPhone, Mac e iPad
Apesar de haver recursos que exigem uma compra interna no aplicativo — como pacotes de adesivos temáticos, novas opções de fontes de letra, sincronização entre dispositivos de uma mesma conta do iCloud, dentre outros —, a versão gratuita do app já oferece uma série de funcionalidades para tornar a sua vida mais prática, sendo a principal delas a adição dos post-its como widgets na tela inicial do iPhone.
- Como usar o aplicativo Lembretes nos dispositivos Apple
- Como adicionar anexos e documentos ao app Notas no iPhone, iPad ou Mac
- Melhores atalhos do app Lembretes para Mac
Confira no tutorial abaixo como é fácil adicionar post-its como widgets na Tela de Início do seu iPhone com o app Sticky Notes + Widget Memo, gratuito na App Store do iOS.
Como colocar post-its na tela inicial do iPhone
Passo 1: na App Store do iOS, procure pelo aplicativo Sticky Notes + Widget Memo e baixe-o em seu iPhone.
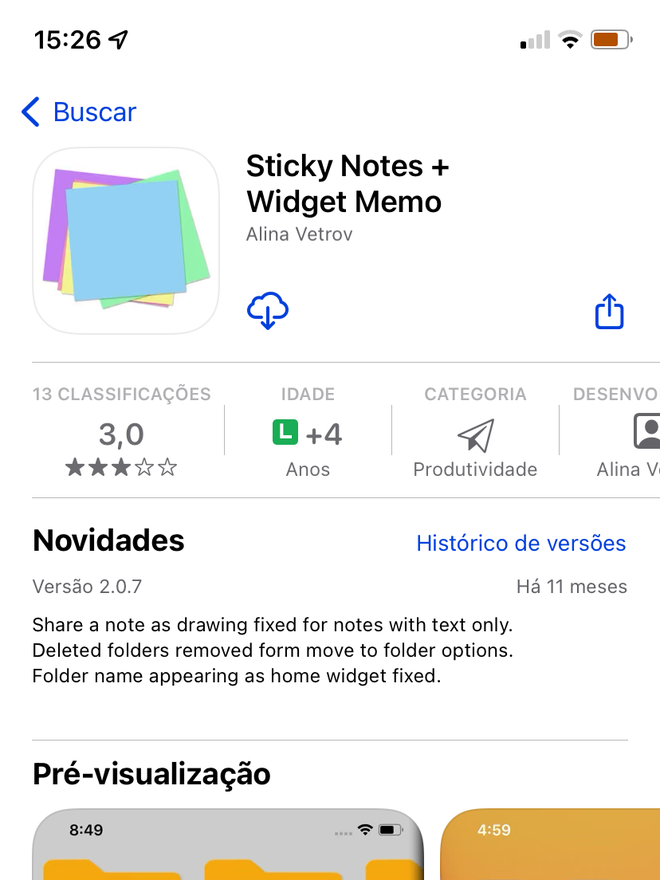
Passo 2: ao abrir o aplicativo, clique no ícone de "+" na área inferior da tela, e depois em "Note".
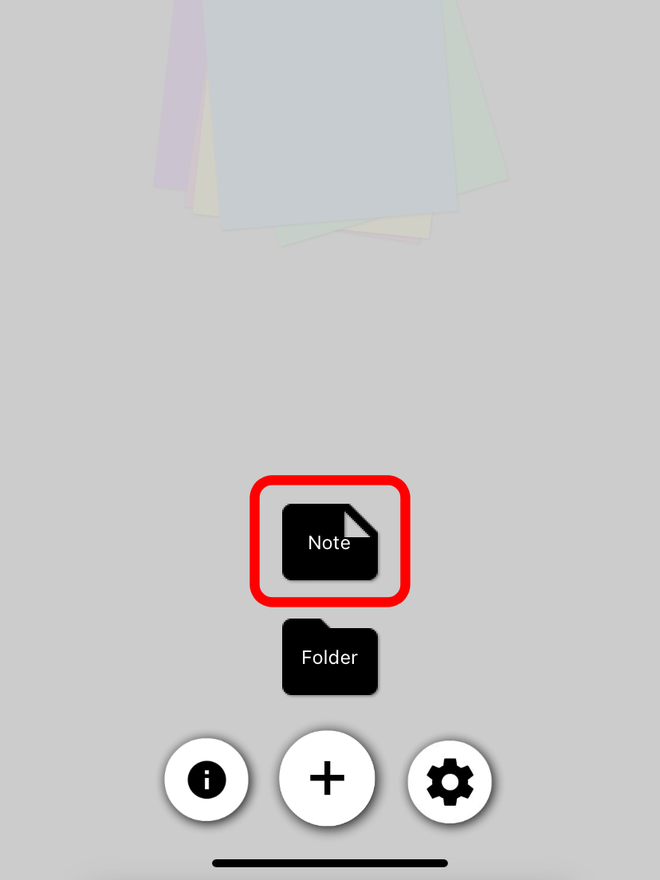
Passo 3: um post-it vai abrir na tela. Na área inferior da tela, você encontra outras opções de cor para o seu adesivo. Para escrever, basta selecionar na área em branco do post-it.
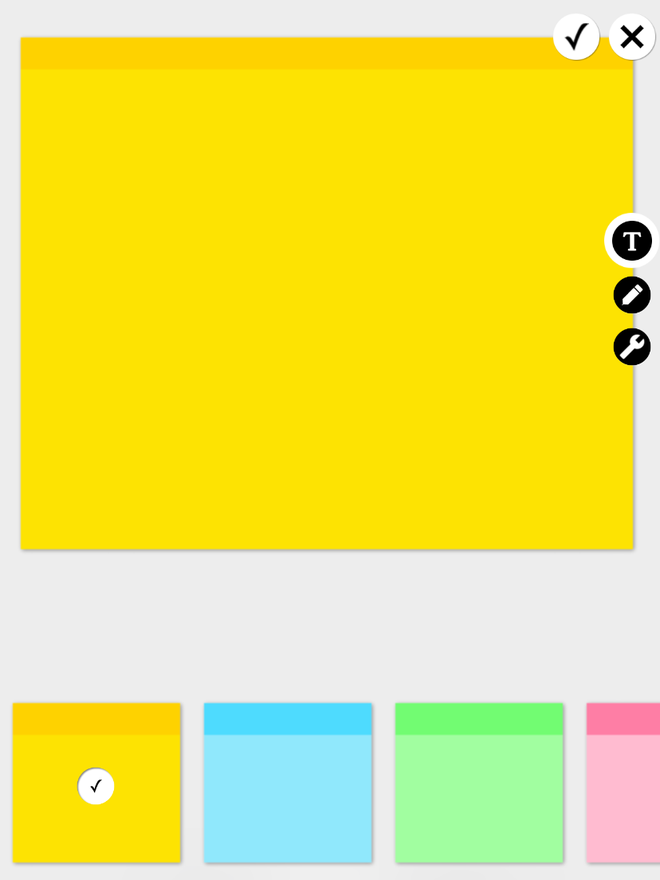
Passo 4: ao terminar de escrever, clique no ícone de teclado no topo direito do adesivo para ocultar o teclado do seu iPhone.
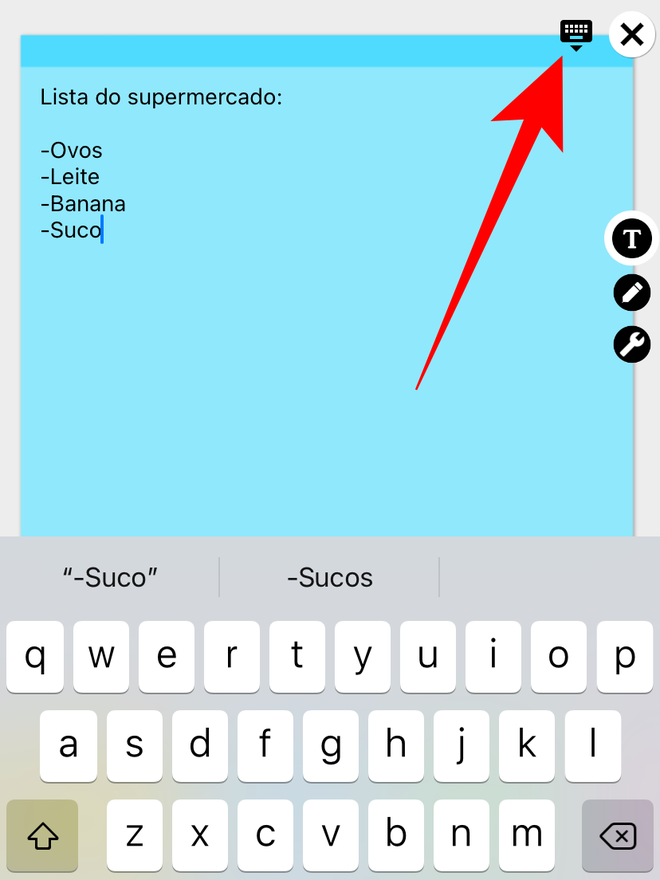
Passo 5: para editar o texto, clique no ícone de "T", na lateral direita da tela. É possível alterar a cor e o tamanho da letra, a fonte utilizada e a diagramação do texto. Nota: conforme mencionado, existem recursos adicionais que exigem o pagamento de uma compra interna no app.
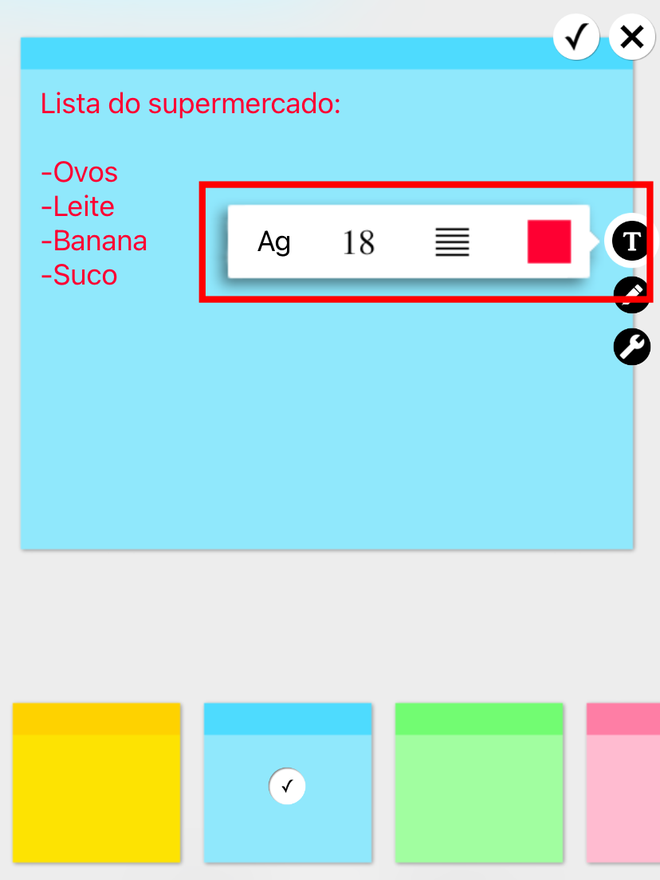
Passo 6: ao finalizar, clique no ícone de "V" no topo direito do adesivo.
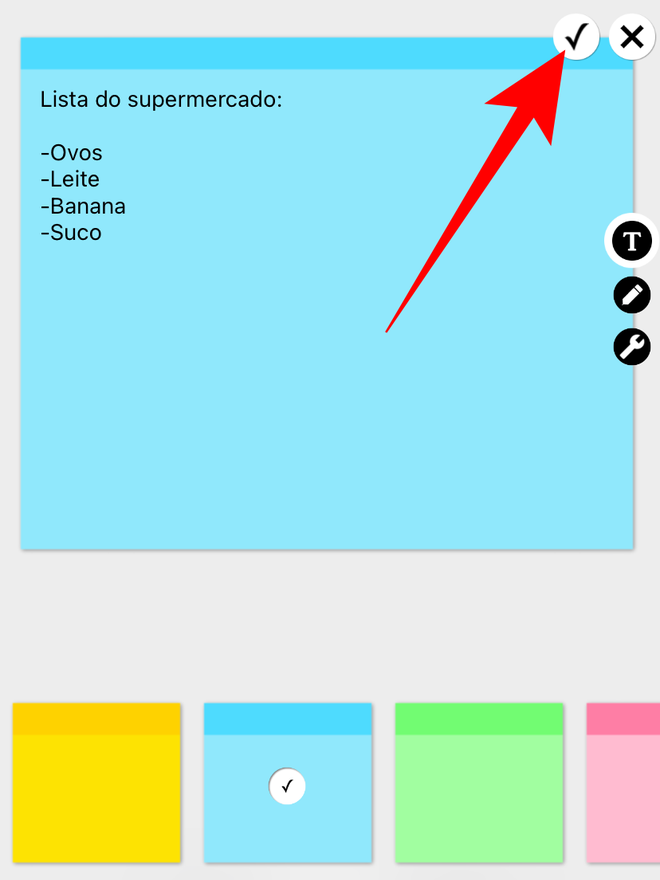
Passo 7: você encontrará em uma tela todos os seus post-its redigidos.
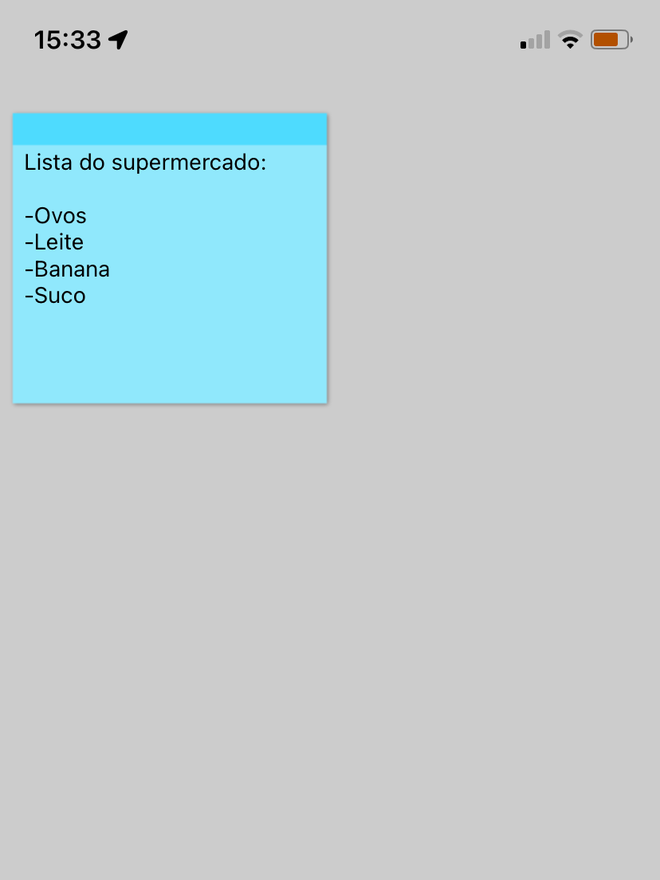
Passo 8: clique e mantenha pressionado o clique sobre a tela inicial do seu iPhone para abrir o modo de edição. No topo esquerdo, clique no ícone de "+".
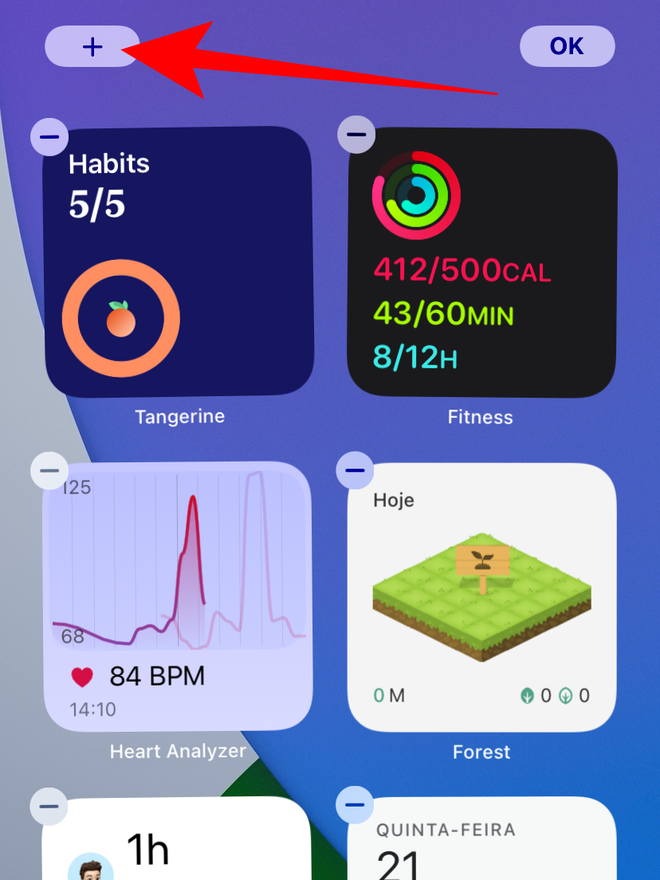
Passo 9: na lista de opções de widgets disponíveis, localize e selecione o app Sticky Notes.
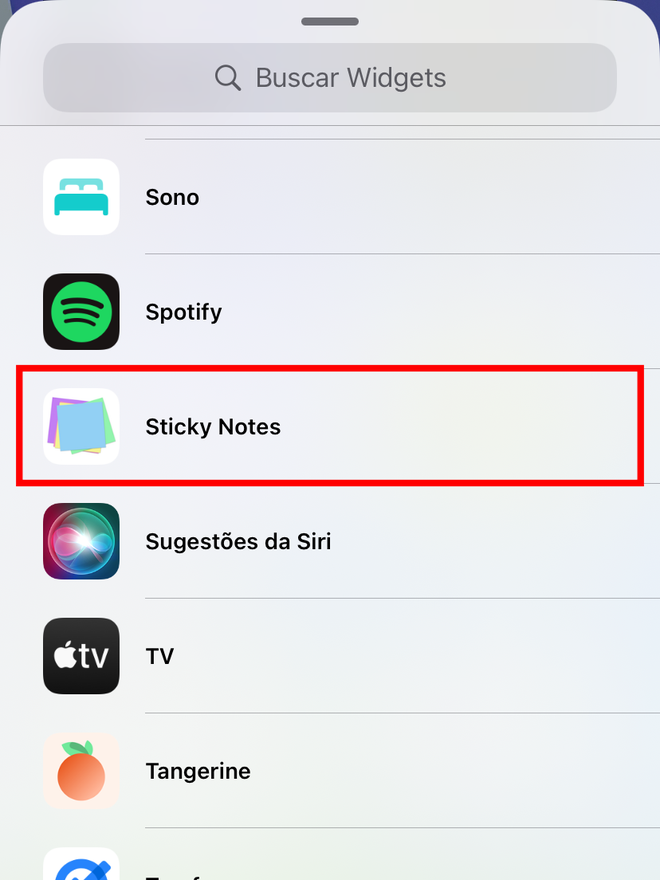
Passo 10: existem duas opções diferentes de tamanho de widgets do app Sticky Notes para você escolher. Arraste a tela para o lado direito e clique para adicionar o widget que você preferir.
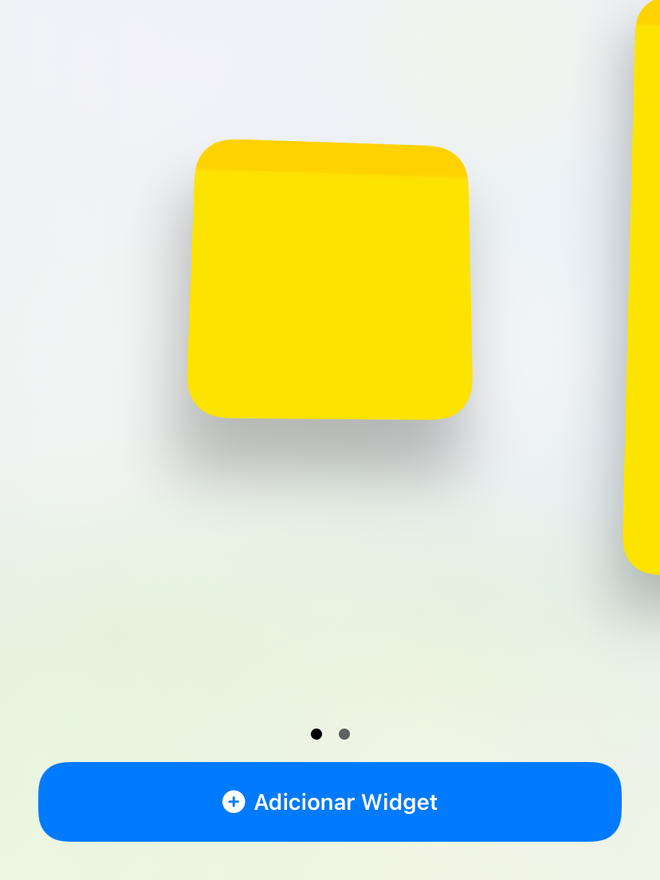
Passo 11: após adicioná-lo, coloque o widget na posição em que preferir da tela inicial do seu dispositivo.
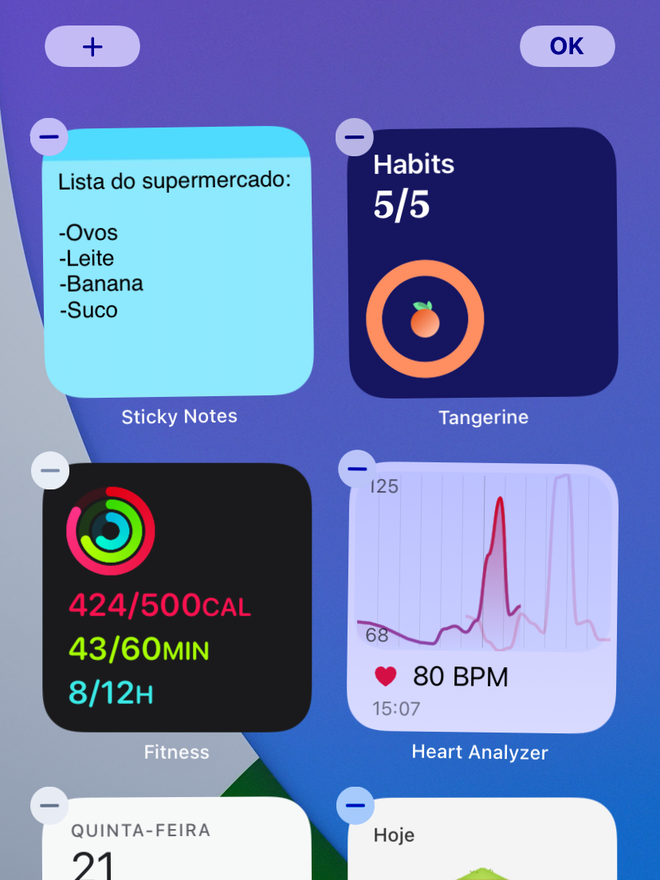
Passo 12: após posicioná-lo, clique em qualquer local da tela para sair do modo de edição e pronto, agora você possui um post-it na Tela de Início do seu iPhone. Caso queira, repita a partir do Passo 8 para inserir mais post-its e posicioná-los de forma que seja prático para você visualizá-los no dia a dia.