Como colocar dois vídeos lado a lado
Por Kris Gaiato | Editado por Guadalupe Carniel | 22 de Outubro de 2021 às 20h00
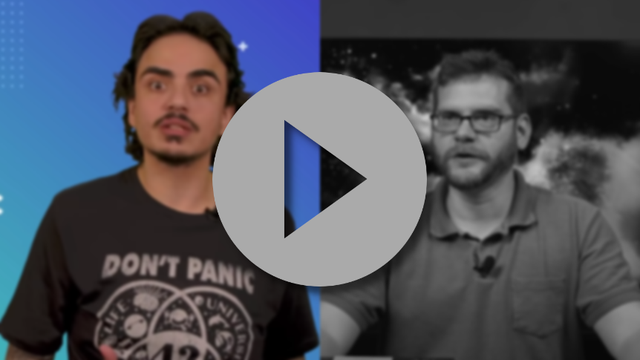
Quer fazer uma montagem com vídeos e não sabe como? Existem diversas formas de realizar essa edição e, claro, em diferentes aplicativos e programas. Neste tutorial, o Canaltech explicará o passo a passo no Canva (Android l iOS l Web) que, dentre as alternativas, apresentou um dos processos mais simples e eficazes.
- 5 melhores editores de vídeo profissionais
- 5 aplicativos para editar vídeos no celular
- 7 editores de vídeo online para você experimentar
Além disso, é possível utilizar a plataforma tanto pelo computador, quanto pelo celular, seja Android e iOS. O Canva, portanto, se destaca não somente pela interface intuitiva, mas também por ser uma opção acessível. Confira, a seguir, como colocar dois vídeos lado a lado com o editor.
Como colocar dois vídeos lado a lado
Passo 1: acesse o Canva e, na tela inicial, selecione o formato "Vídeo". Depois, clique na opção "Colagem de vídeos".
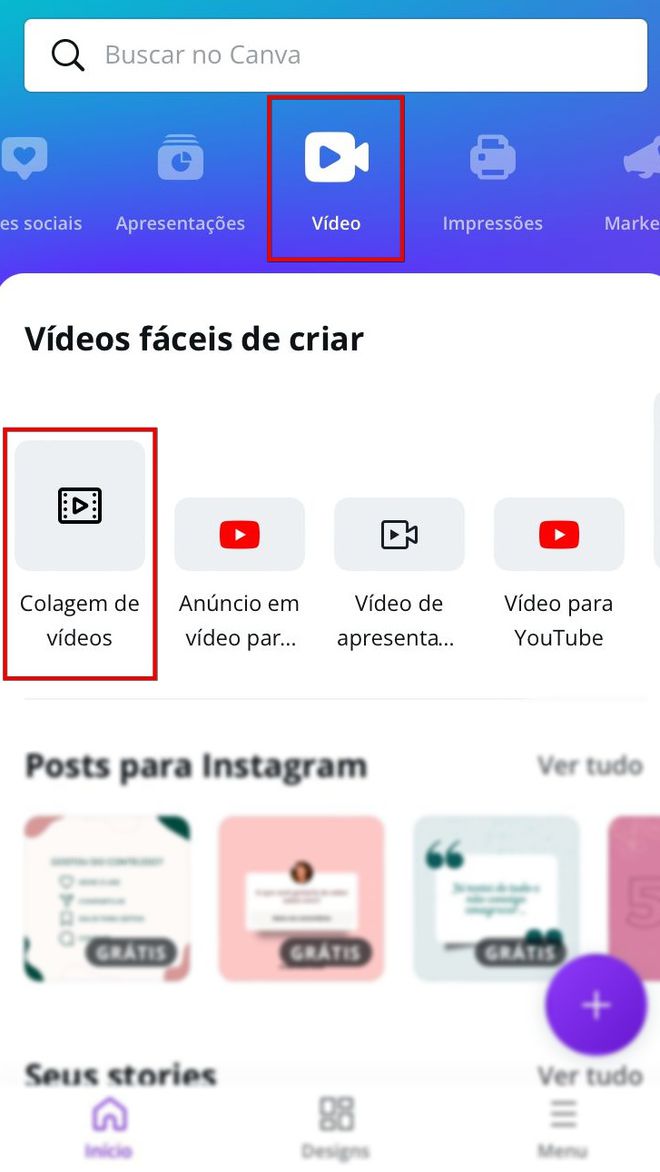
Passo 2: agora, selecione o modelo "Em branco".
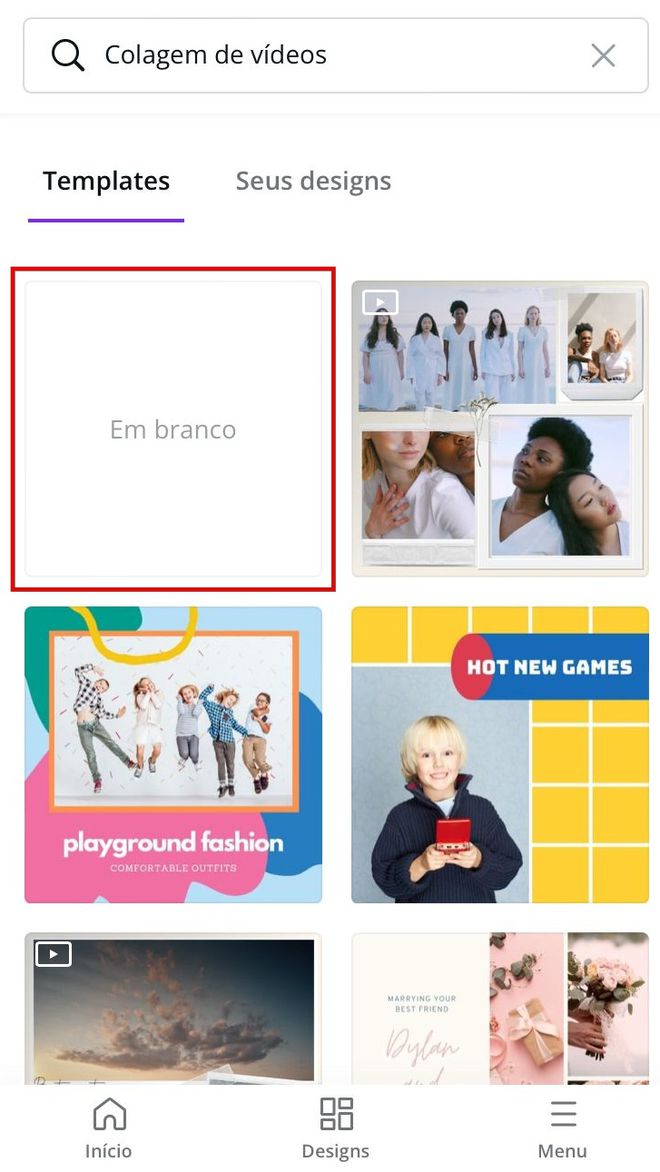
Passo 3: no canto inferior esquerdo, clique no botão "+".
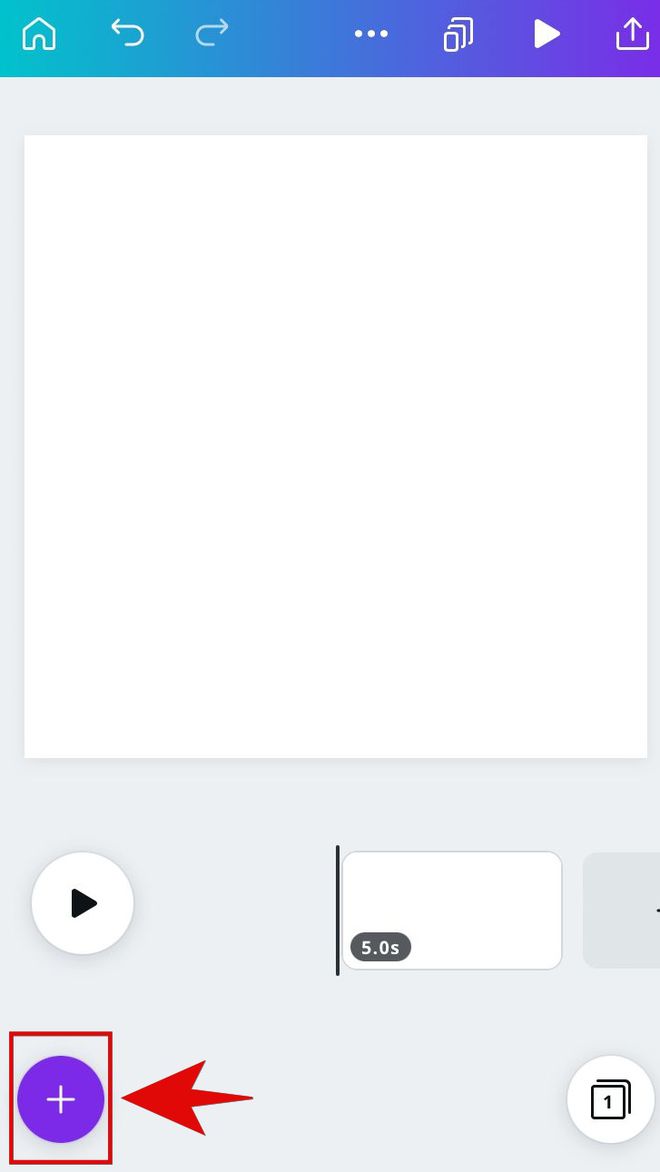
Passo 4: feito isso, localize e dê um toque na aba "Uploads".
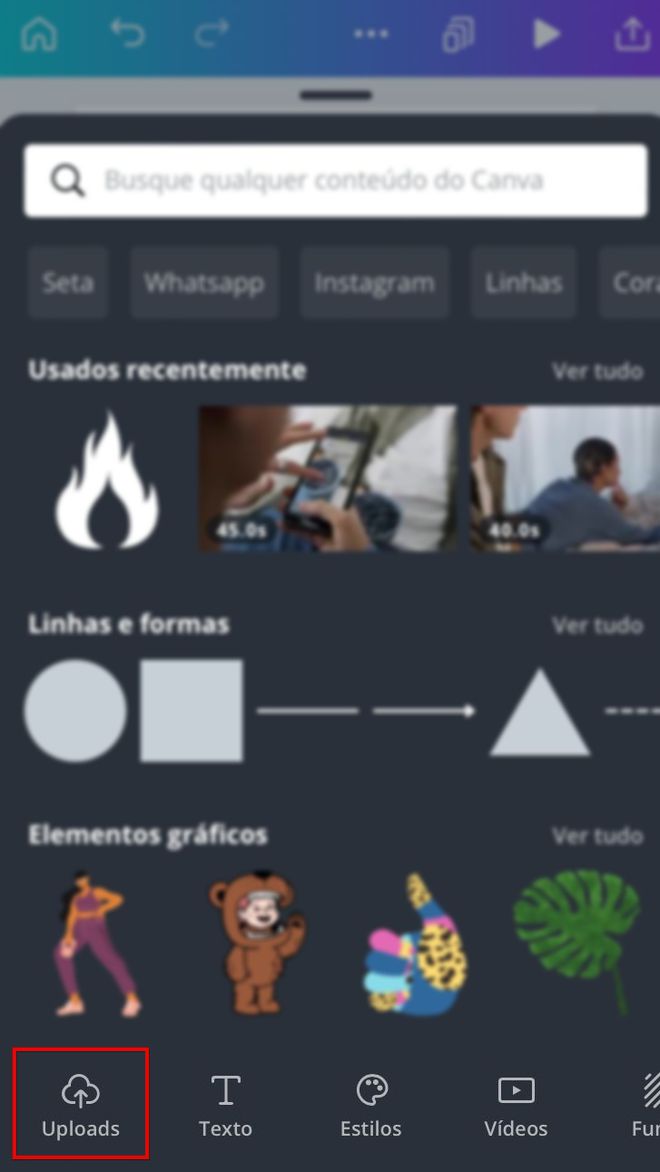
Passo 5: selecione o formato "Vídeo" ou clique no botão "Fazer upload" e selecione um dos vídeos que deseja agrupar.
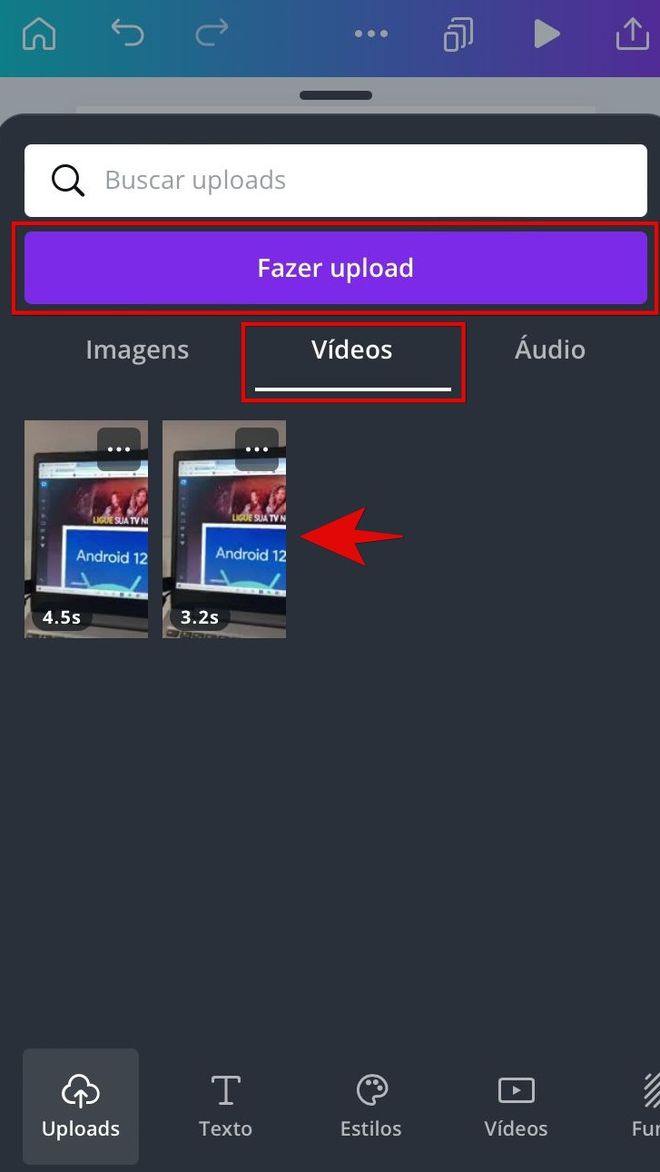
Passo 6: para adicionar o outro clipe, clique no botão "+" novamente e repita as duas últimas etapas. Em seguida, ajuste os clipes na tela com a ponta dos dedos.
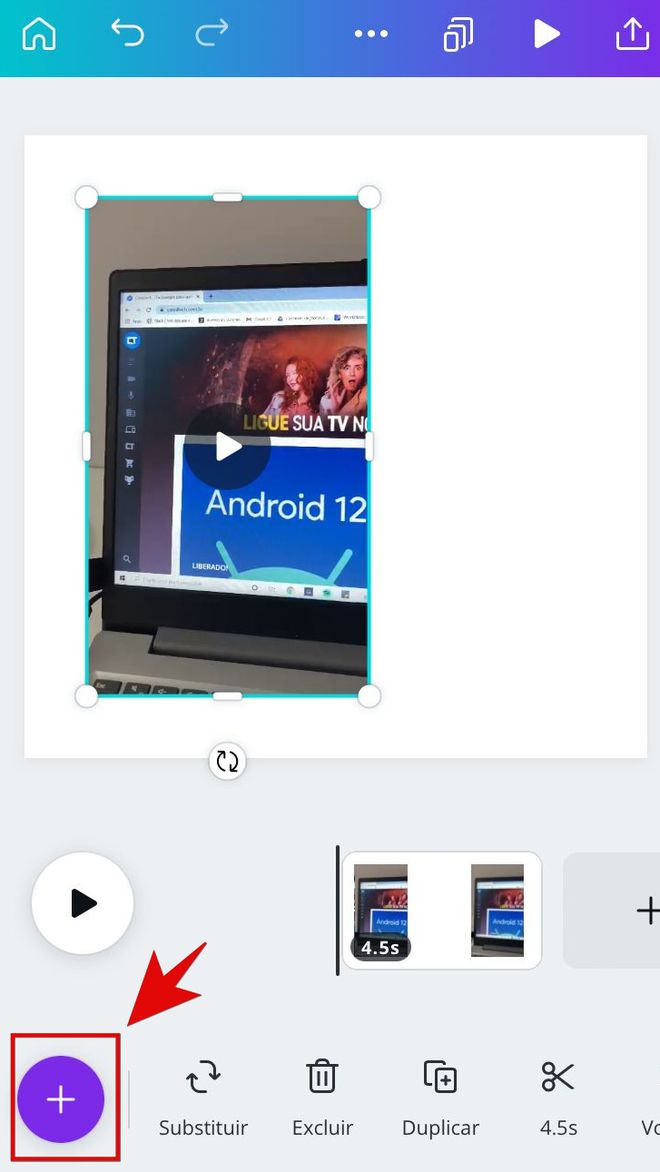
Passo 7: para alterar o fundo, clique sobre a parte branca e, na barra de ferramentas inferior, clique no botão "Cor" e escolha a tonalidade que preferir. Há também a possibilidade de adicionar uma imagem de fundo. Para tanto, basta usar o botão de Upload, escolher uma imagem e enviá-la para trás dos vídeos (opção que também está na barra de ferramentas).
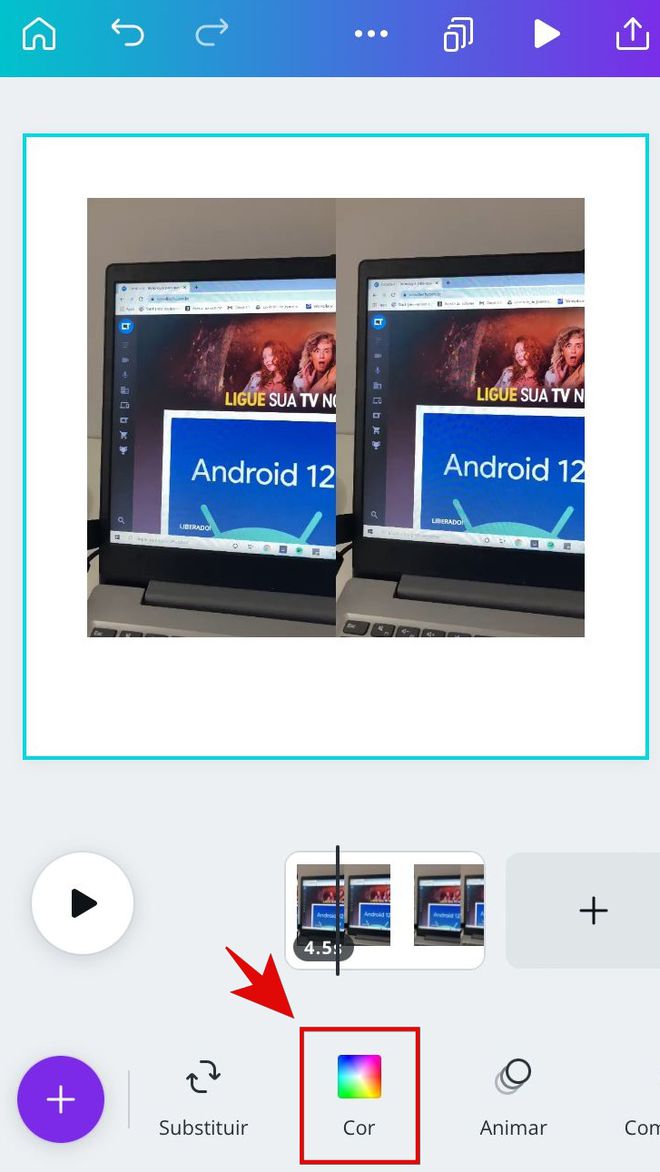
Passo 8: ao final do processo, clique no botão de download no canto superior direito da tela. Escolha o formato do arquivo e confirme.
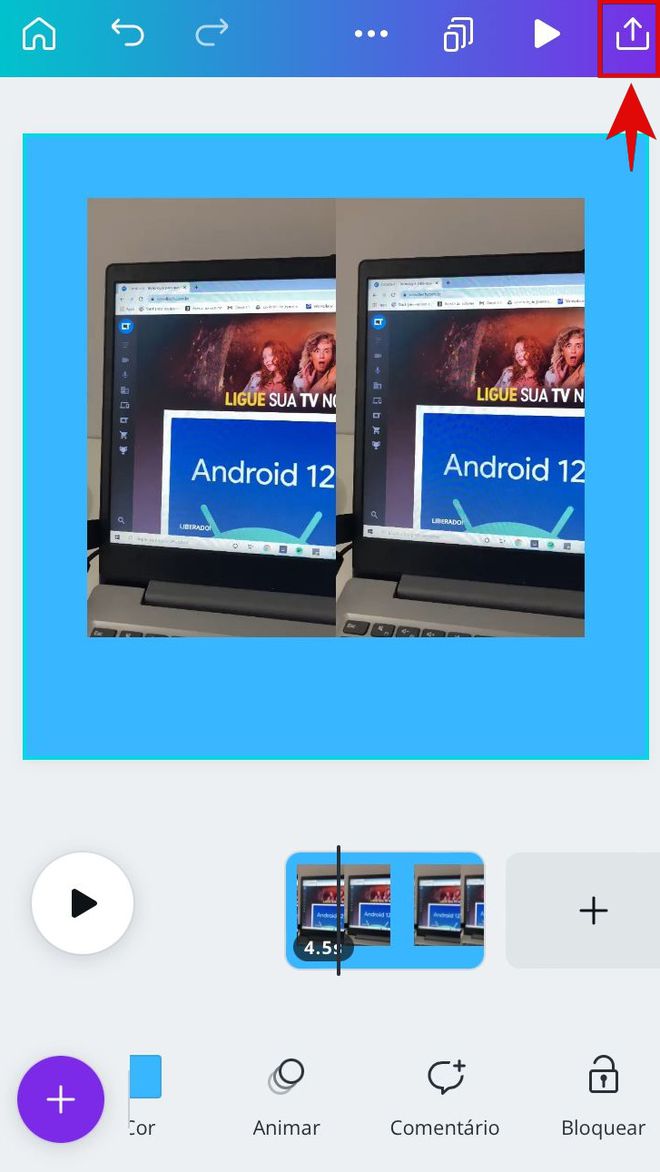
Por fim, uma observação: o Canva é um excelente editor. Mas, existem outras plataformas que também oferecem a possibilidade de colocar vídeos lado a lado. Entre elas, está o CapCut (Android l iOS) e o Movavi (Android l iOS l Desktop).