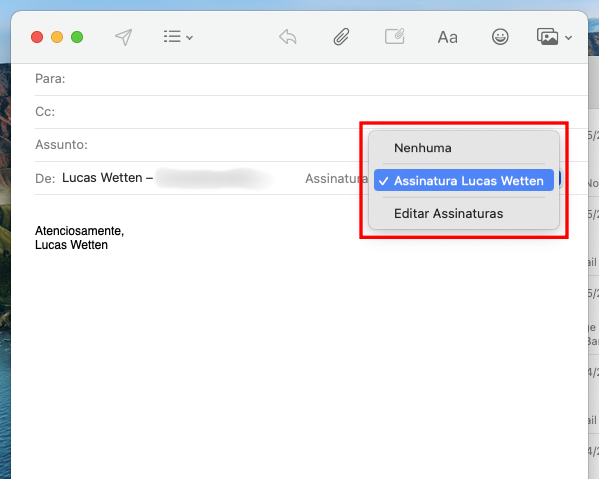Como colocar uma assinatura no Mail do Mac
Por Lucas Wetten | Editado por Bruno Salutes | 14 de Maio de 2021 às 15h30

O aplicativo Mail do macOS é ideal para ver e responder seus e-mails sem que você precise entrar em seu navegador. Além desta praticidade, o Mail também conta com funções interessantes, como a inclusão de uma assinatura automática para seus e-mails redigidos, respondidos e encaminhados.
- Como remover emails automaticamente no Mail (Mac)
- Como criar alarmes no seu Mac
- Como assinar um documento no iPhone ou iPad
- Como atualizar o macOS do seu Mac
- Como atualizar apps do Mac
Ao lidar com muitos e-mails na sua rotina - seja de trabalho ou na vida pessoal -, ajuda bastante já ter a sua assinatura inserida de forma automática ao enviar e responder os itens da sua caixa de entrada.
E não só uma: caso seja do seu interesse, você pode criar várias assinaturas personalizadas - uma para responder questões de trabalho, por exemplo, outra mais informal, como achar melhor -, e gerenciar de maneira simples e rápida qual delas deseja utilizar na hora de escrever um novo e-mail ou uma resposta a alguém.
Entenda como colocar uma ou mais assinaturas pelo aplicativo Mail do Mac e gerenciá-las ao enviar um novo e-mail:
Passo 1: com o Mail aberto, entre em suas preferências. No canto esquerdo da tela, clique em Mail > Preferências.
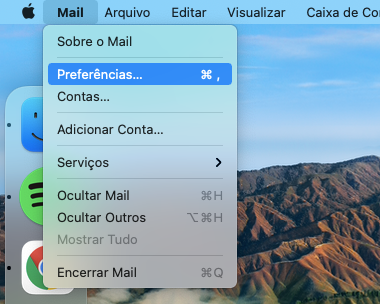
Passo 2: na área esquerda da janela, selecione iCloud. Depois, na área inferior, clique no ícone de "+" para adicionar uma nova assinatura.
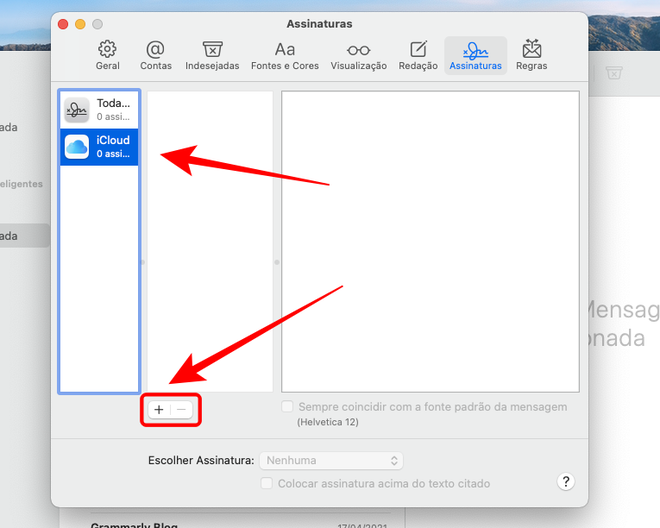
Passo 3: digite a sua nova assinatura no campo maior da janela.
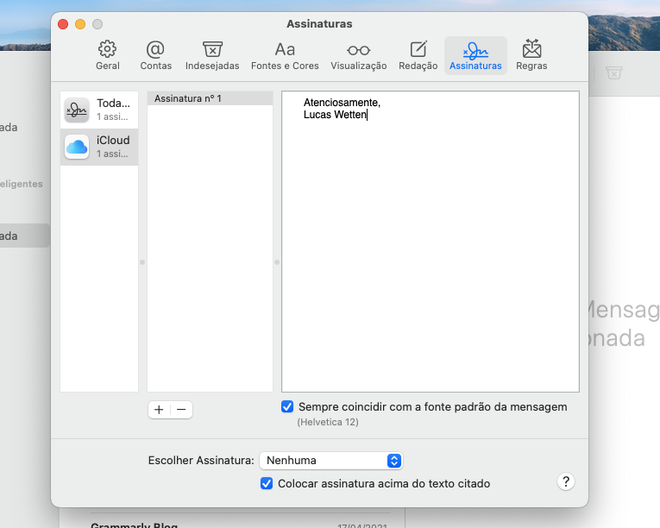
Passo 4: na área do meio, você pode editar o nome da sua nova assinatura.
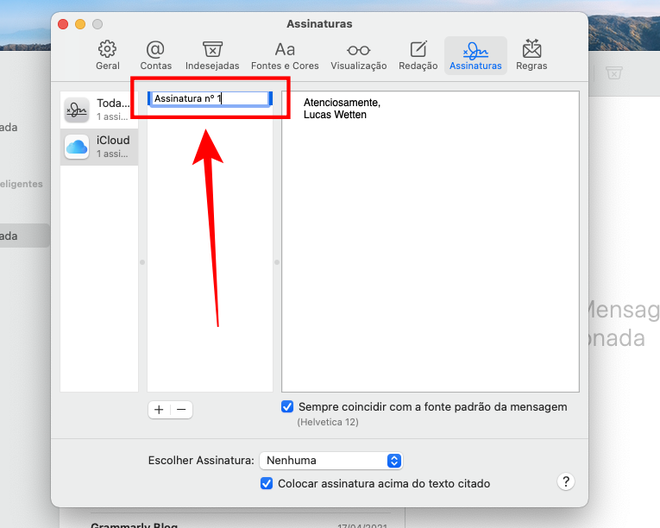
Passo 5: antes de concluir, vá nas opções da área inferior da janela. Clique para escolher a sua nova assinatura como padrão.
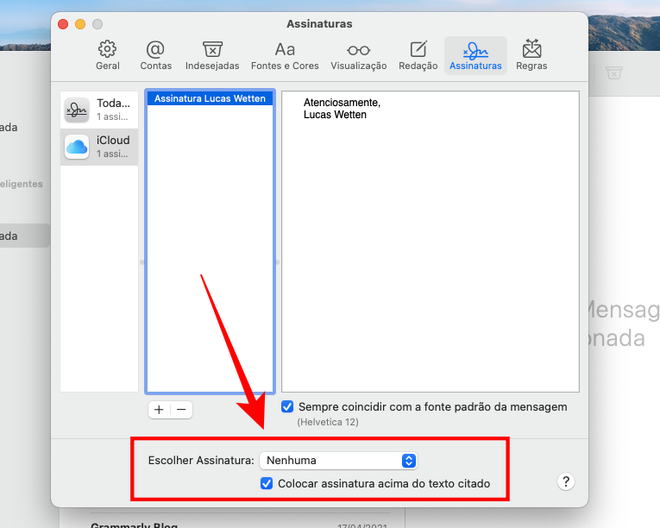
Passo 6: selecione a sua nova assinatura.
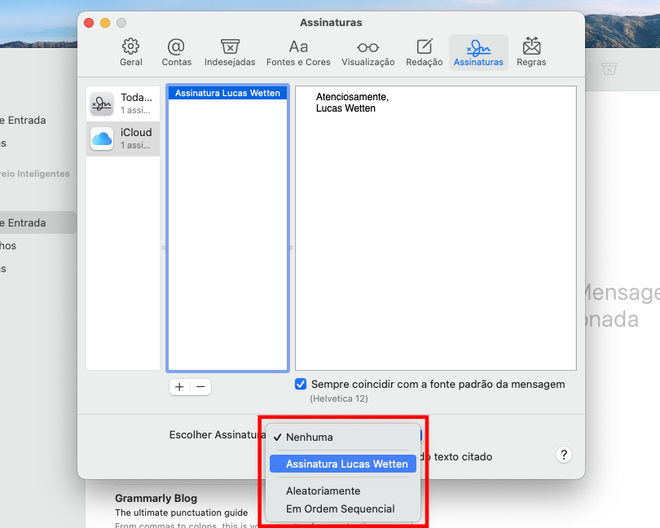
Passo 7: clique para redigir um novo e-mail. Você vai notar que a sua nova assinatura já vai aparecer no campo do corpo do e-mail. Na linha do remetente, após as suas informações de nome e e-mail, você encontra o campo de assinatura. Caso você possua mais de uma assinatura e queira trocar, clique em "Assinatura".
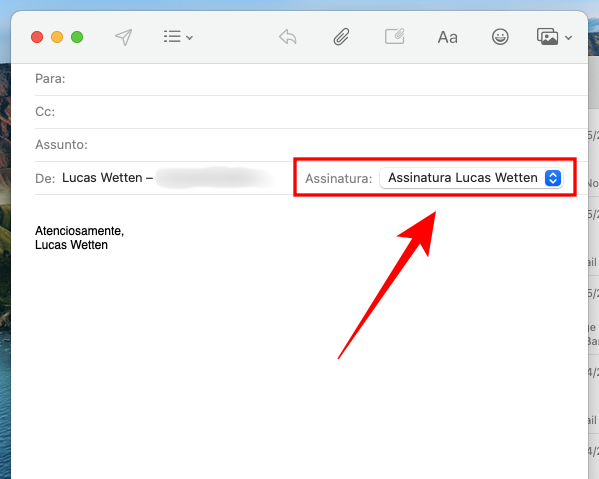
Passo 8: escolha qual de suas assinaturas deseja utilizar, ou se prefere seguir com nenhuma assinatura para este e-mail.