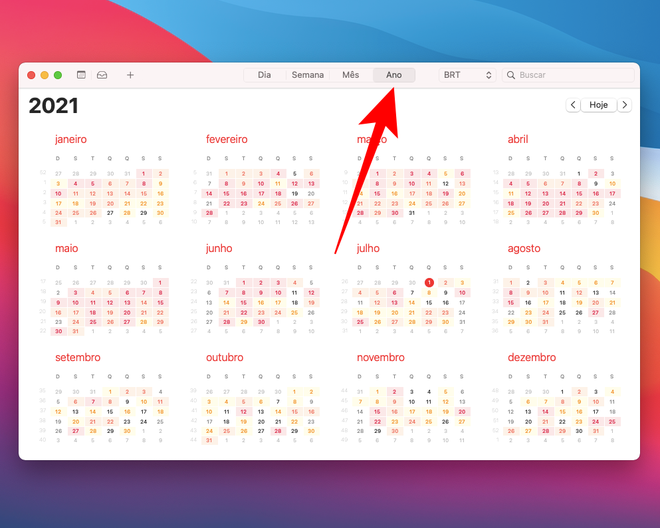Como alterar a visualização do calendário do iPhone e Mac
Por Lucas Wetten | Editado por Bruno Salutes | 05 de Julho de 2021 às 15h10

Além do seu visual limpo e refinado, o Calendário nativo do iOS e do macOS oferece integrações interessantes, não apenas voltada para outros aplicativos nativos da Apple, como o Lembretes, mas também para apps de terceiros, tal qual o Google Agenda, com o intuito de sincronizar as suas agendas (veja como).
- Como apagar eventos do calendário no iPhone
- Melhores atalhos do Mac para o Calendário
- Como mudar o primeiro dia da semana do calendário (iPhone, iPad, Mac)
Seja no iPhone ou no Mac, ambos os dispositivos trazem diversas formas de visualização do Calendário, de modo que você pode escolher a maneira que melhor te agrada para que você possa identificar seus compromissos marcados na agenda e se programar de acordo.
- Como criar alarmes no seu Mac
- Como configurar e usar o Handoff em todos os dispositivos Apple
- Como limpar uma agenda contaminada no iOS
Entenda como alterar a visualização do Calendário do iPhone e do Mac:
No iPhone
Passo 1: com o Calendário aberto em seu iPhone, clique no indicador do ano, no topo esquerdo da tela.
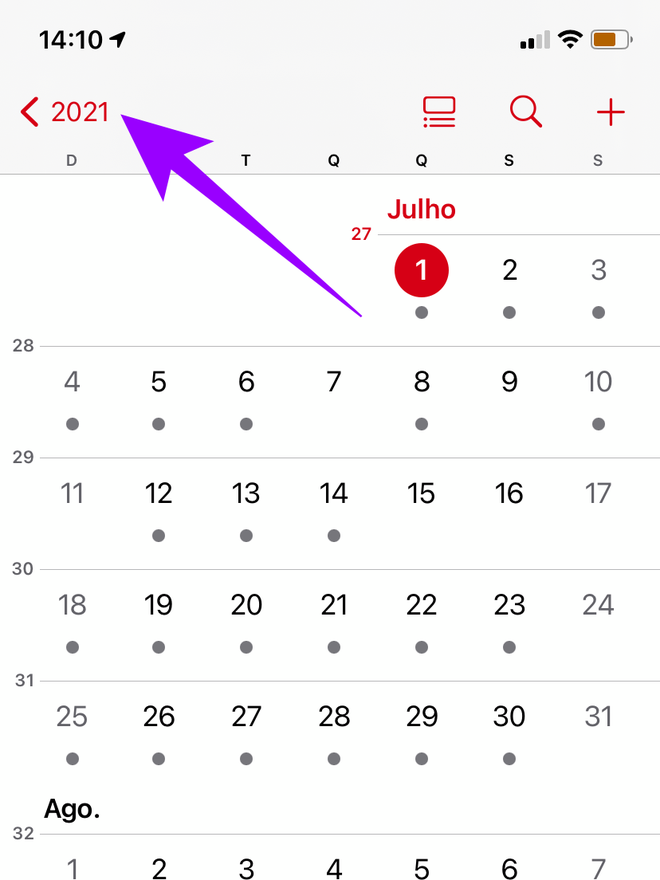
Passo 2: nesta tela, você vai ter a visão geral dos meses do ano, o que permite procurar e entrar com mais rapidez em algum mês específico que você queira.
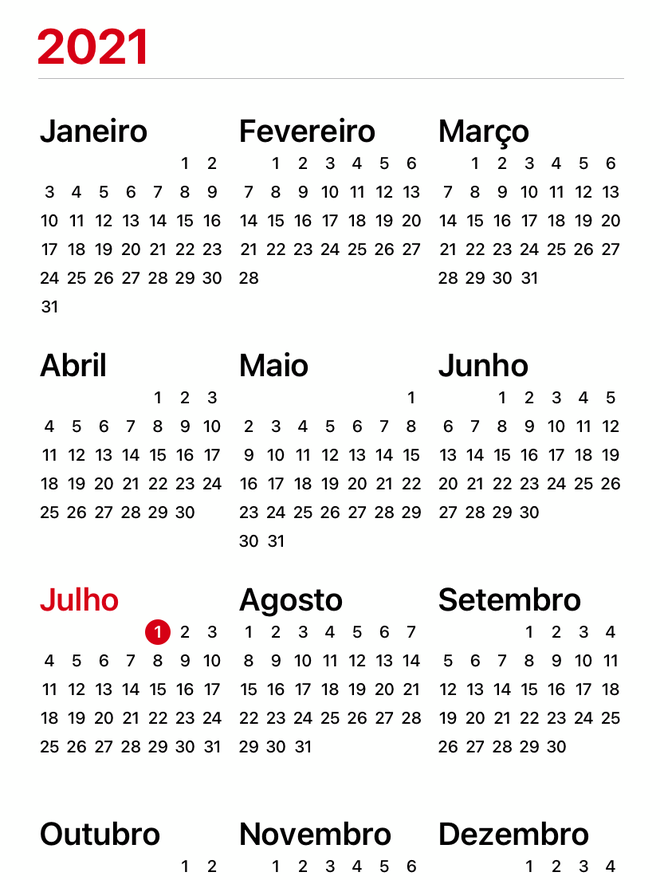
Passo 3: de volta à tela inicial, clique no ícone de listas, no topo direito da tela e ao lado esquerdo do ícone da lupa, para abrir a forma de visualização com as principais informações do seu dia.
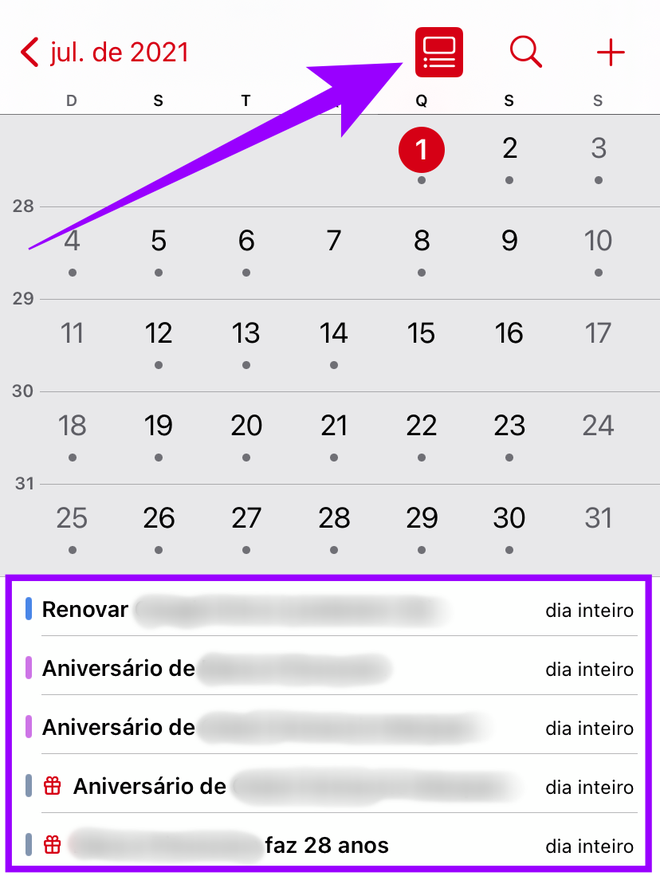
Passo 4: com o ícone de listas ativado, agora clique em "Hoje", no canto inferior esquerdo da tela.
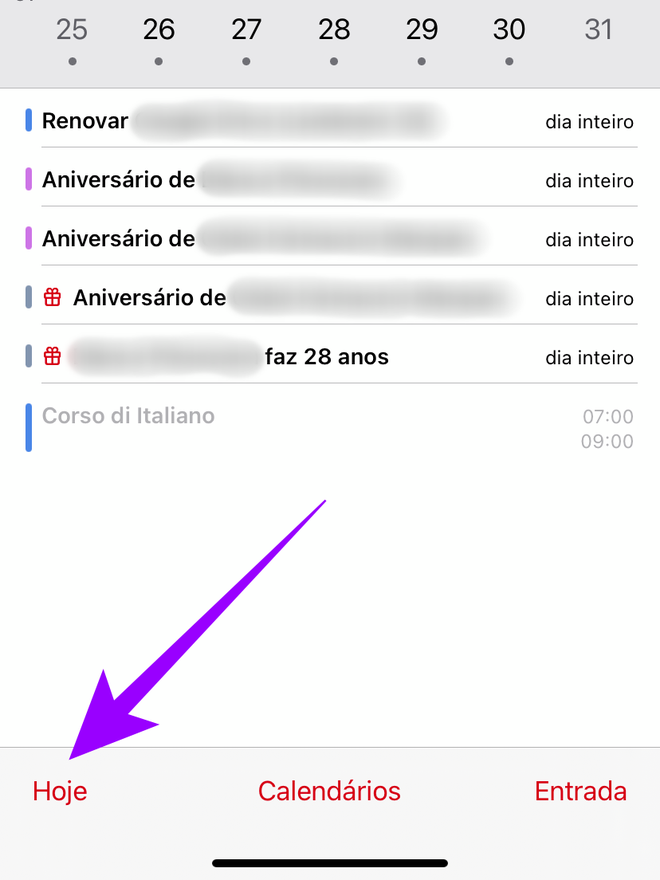
Passo 5: nesta forma de visualização, você vai ter uma visão geral do dia atual, destrinchado hora por hora, mesmo em horários em que não há nada marcado em sua agenda. No topo direito da tela e ao lado do ícone da lupa, clique no ícone de listas.
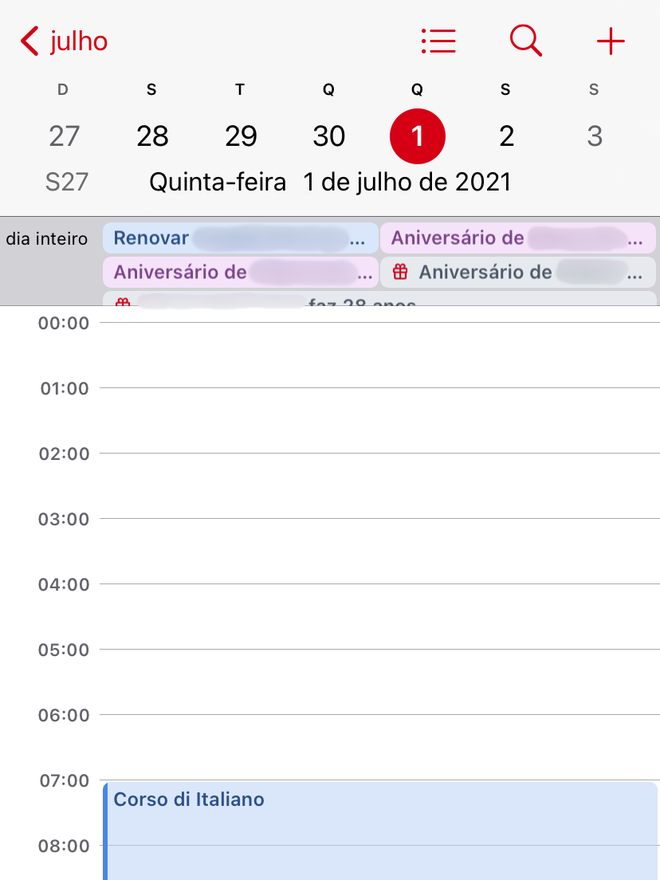
Passo 6: com o ícone de listas ativado, agora você vai ver o seu dia e a sua semana resumidos na tela, com destaques apenas para seus compromissos marcados.
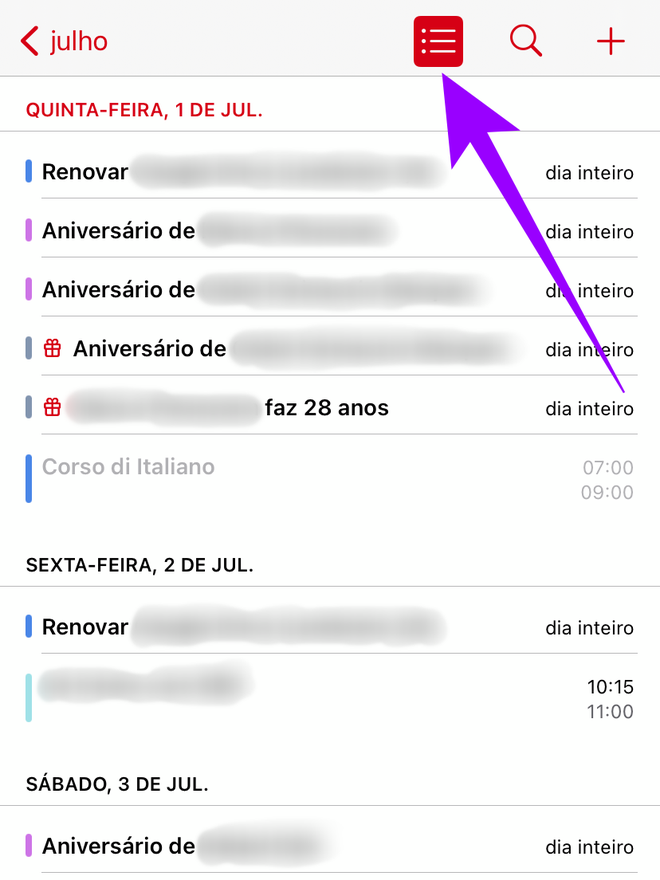
No Mac
Passo 1: com o Calendário aberto em seu Mac, clique em "Dia" no topo central da janela do app. Desta forma, você vai ter uma visão geral do dia atual, destrinchado hora por hora e com destaque para os compromissos marcados.
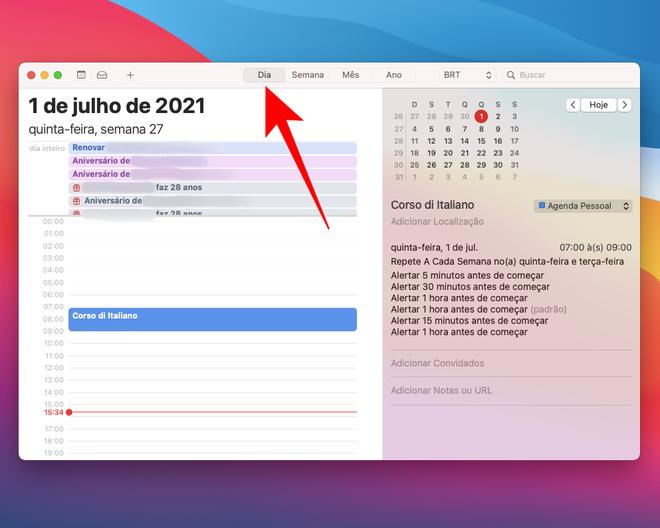
Passo 2: ao selecionar "Semana" você vai ver a forma de visualização da semana atual, também com os dias da semana destrinchados hora por hora e com destaque para os compromissos marcados.
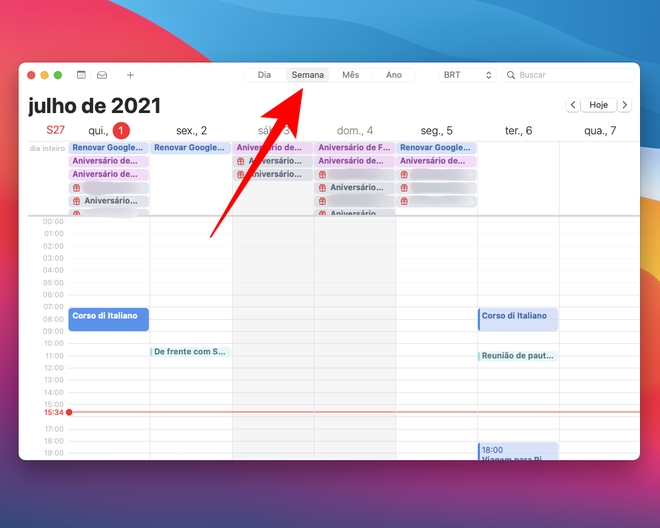
Passo 3: já na forma de visualização de "Mês", você tem uma visão geral de todo o mês.
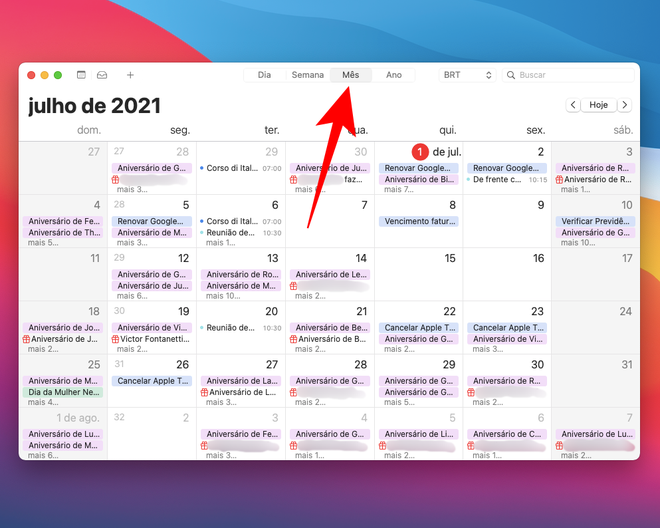
Passo 4: por fim, ao selecionar "Ano", você vai ver a forma de visualização do ano todo, o que permite procurar e entrar com mais rapidez em algum mês específico que você queira.