Como usar o Macrodroid para automatizar rotinas e tarefas no Android
Por Matheus Bigogno Costa | Editado por Bruno Salutes | 12 de Novembro de 2020 às 19h40

Ao utilizar o seu celular Android, se você já possui algumas rotinas de utilização como por exemplo: toda vez que insere o fone de ouvido, você abre um app para ouvir música, por que não tornar automático este processo?
- Confira 10 dicas para manter o seu smartphone seguro e longe de problemas
- Como descobrir se um aplicativo é perigoso para o seu Android?
Com o app Macrodroid, você pode programar algumas ações que poderão ser realizadas pelo seu celular. Abaixo, você pode conferir o passo a passo para programá-las!
Como usar o Macrodroid para automatizar rotinas no seu celular
Passo 1: após baixar e instalar o Macrodroid da Google Play Store, abra o app e clique em “Adicionar macro”.
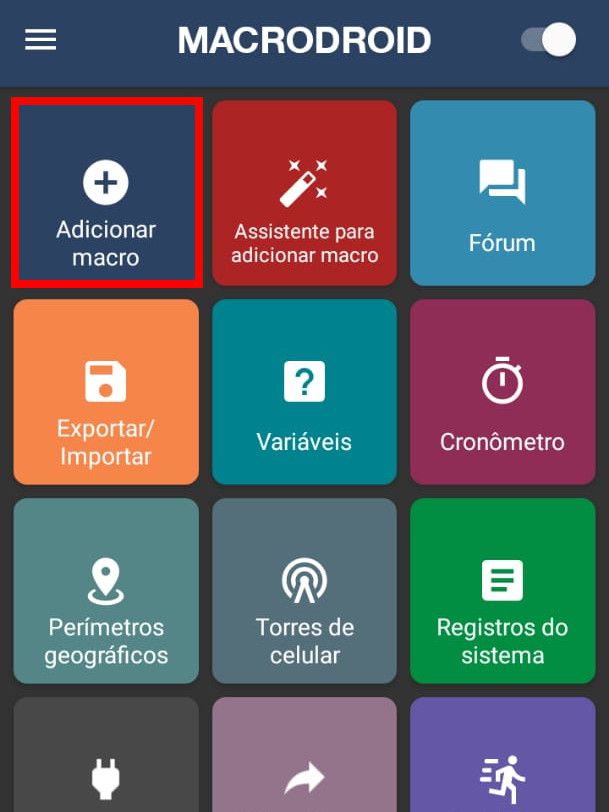
Passo 2: dentro da seção “Gatilhos”, clique no ícone “+”. Os gatilhos são atividades que, caso aconteçam, vão ser o estopim para que outras ações aconteçam em seguida.
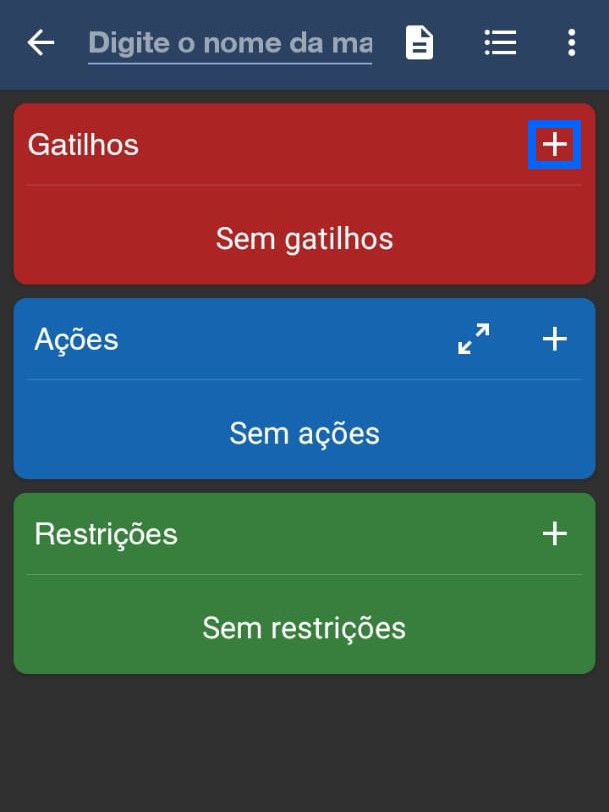
Passo 3: estes gatilhos podem ser dos mais variados, como abrir um app, receber uma chamada ou conectar o celular a um carregador. Para este exemplo, escolhemos a opção “Fone de ouvido inserido”.
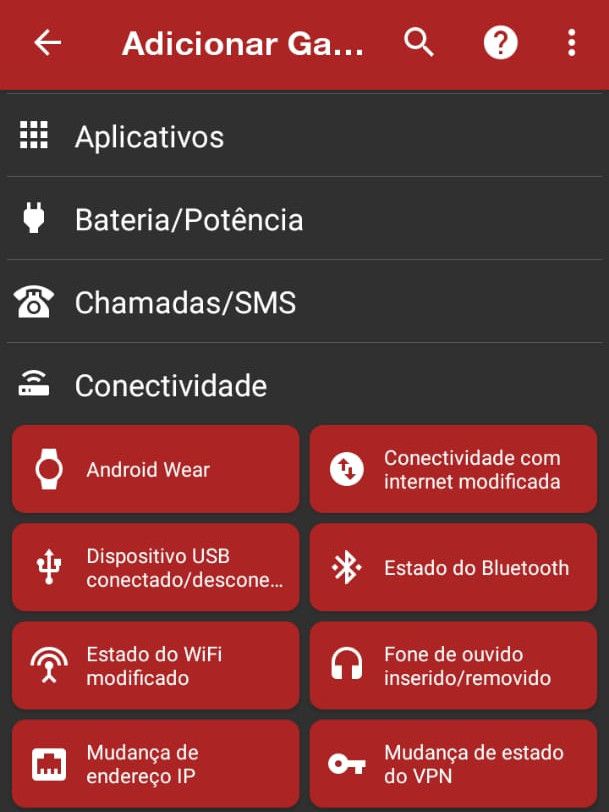
Passo 4: a maioria das opções possuem configurações secundárias, como por exemplo verificar se o fone de ouvido foi inserido ou removido. Escolha a ação e clique em “OK” para prosseguir.
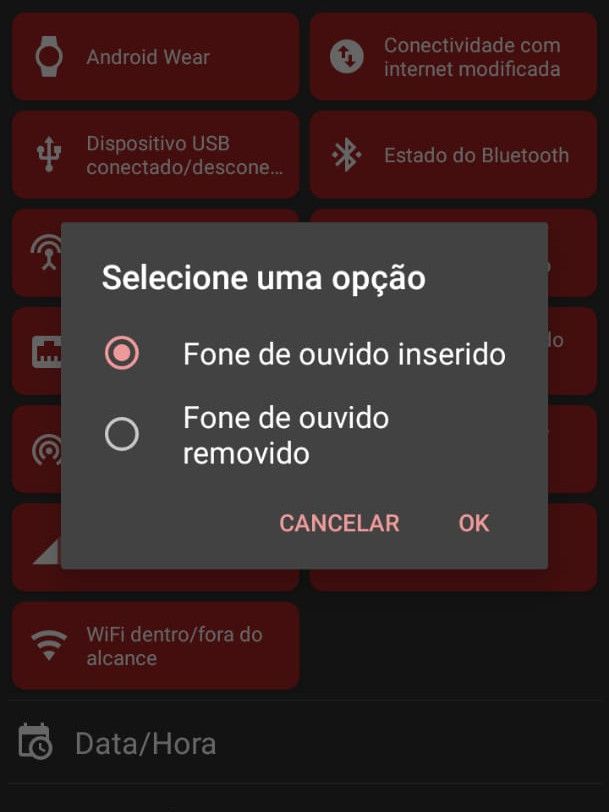
Passo 5: de volta à aba de edição da macro, clique em “+” dentro da seção “Ações”. As ações são aquelas que serão realizadas sempre que o gatilho configurado for ativado.
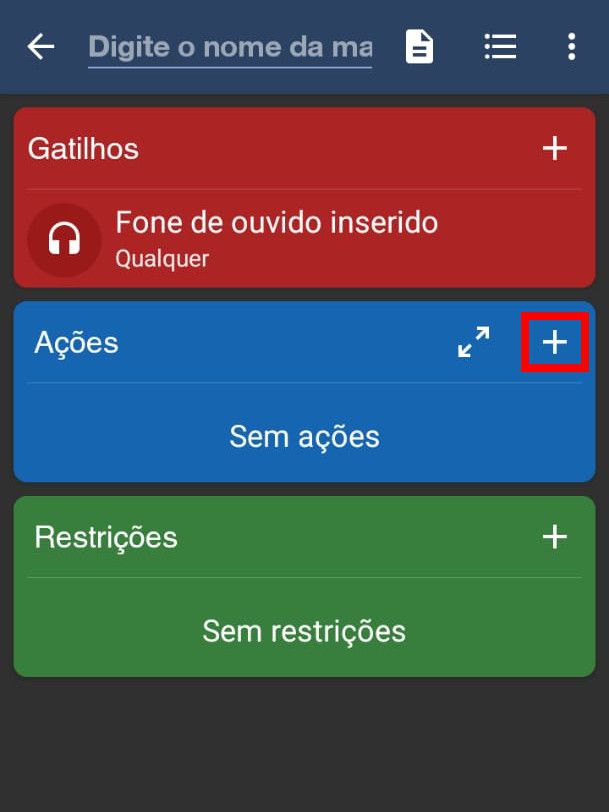
Passo 6: assim como a aba de “Gatilhos”, a aba de “Ações” também permite que os usuários configurem inúmeras ações, como tirar uma foto ou enviar um e-mail. Para este exemplo, escolhemos a opção “Abrir aplicativo”.
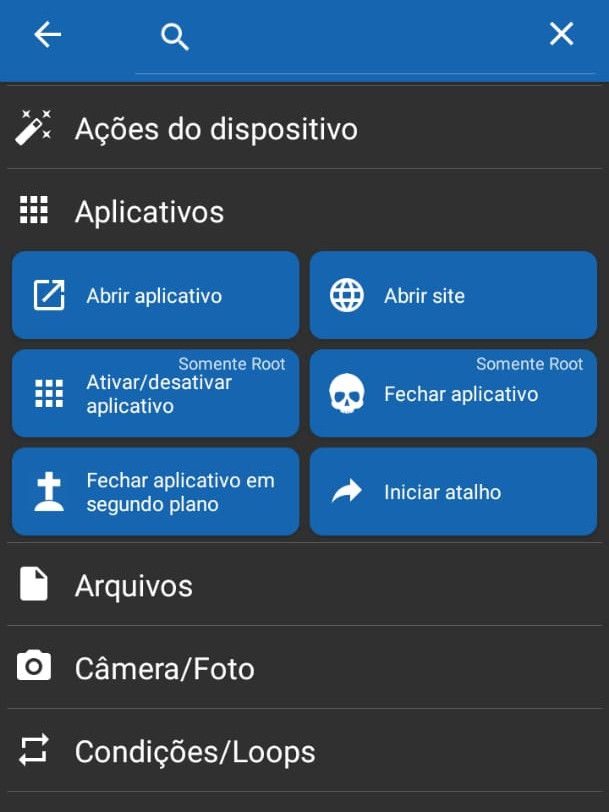
Passo 7: estas ações também possuem ações secundárias, como selecionar um ou mais aplicativos.
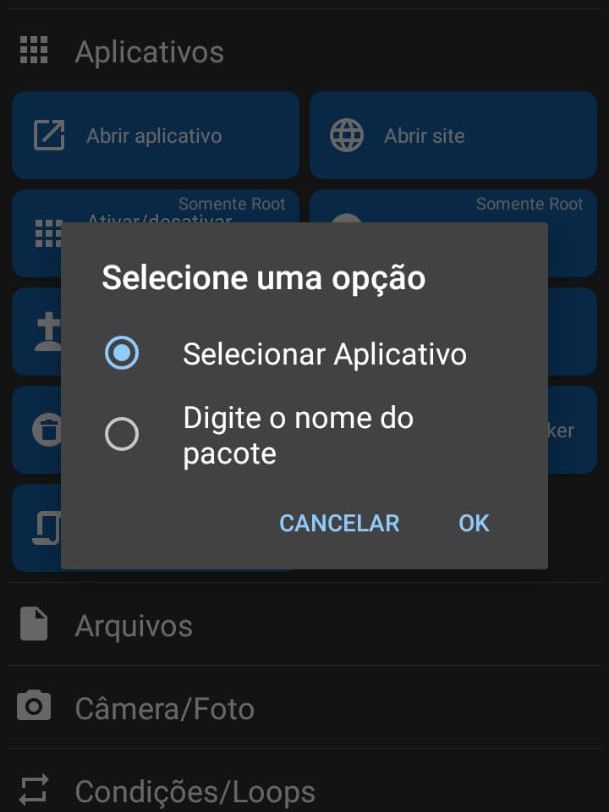
Dica: estas ações permitem fazer outras condições e loops de atividades. Para utilizá-las, acesse a seção "Condições/Loops".
Passo 8: acessando novamente a aba de edições da macro, você pode ajustar as “Restrições”, que são facultativas. Uma restrição é uma condição para a ação que você programou, como por exemplo: a ação só pode ser executada após às 5 da tarde.
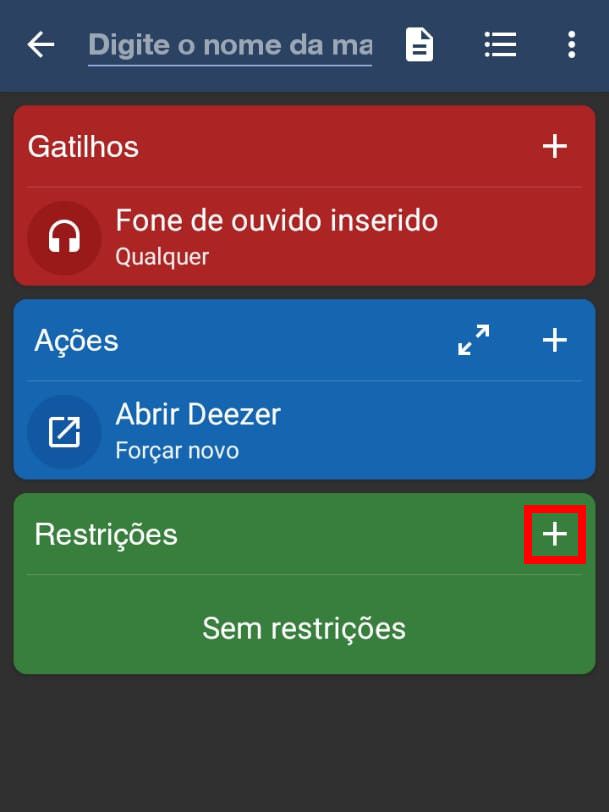
Passo 9: localize uma restrição e faça as devidas configurações dela. Para este exemplo, utilizamos a opção “Hora do dia”.
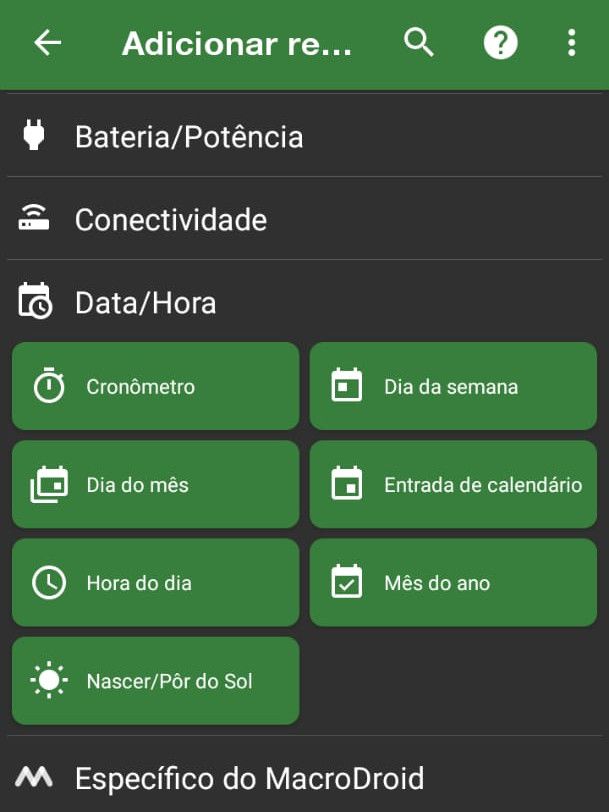
Passo 10: de volta à aba de edição, confira se a macro está devidamente configurada. Para este exemplo, entre 17h e meia noite, toda vez que o fone de ouvido for inserido no celular, o app da Deezer deve ser aberto.
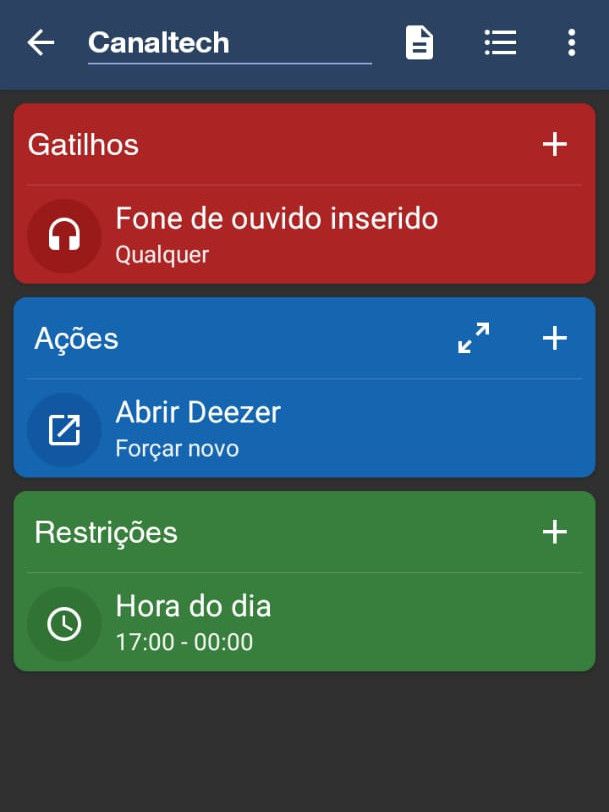
Passo 11: para salvar a macro, escreva o nome dela no canto superior e clique no ícone “+” no canto inferior direito.
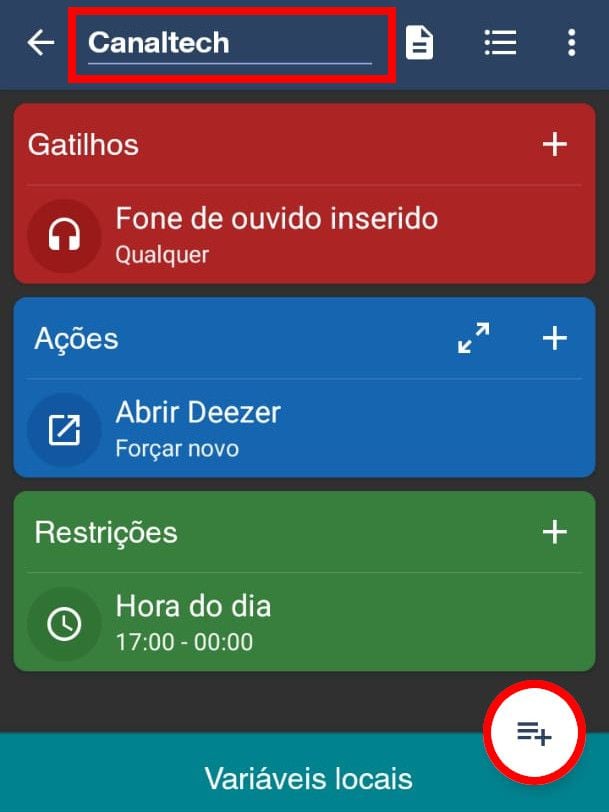
Passo 12: sua macro foi salva e pode ser editada acessando a aba “Macros” no menu inferior. Para desativá-la, basta apenas clicar no ícone de “Desabilitar” ao lado do nome da macro.
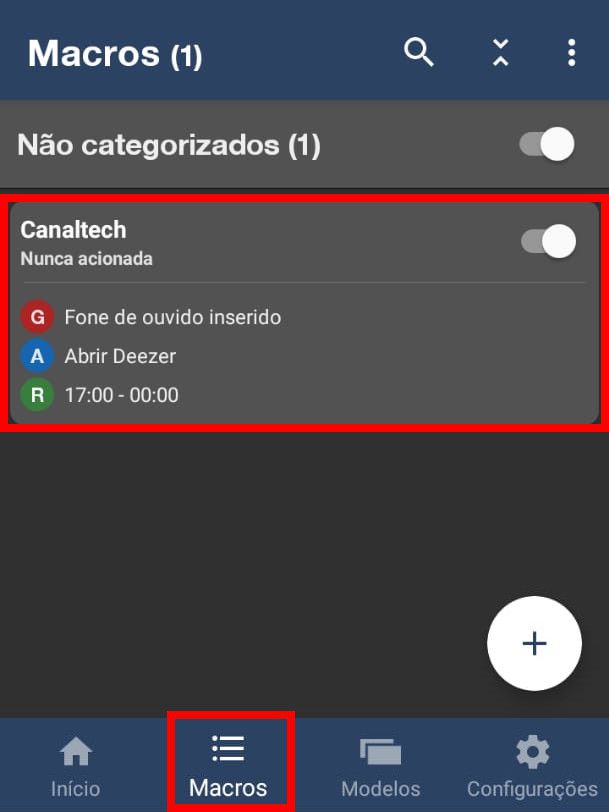
Importante: este app acessa muitas áreas e funções do seu celular, e isso pode fazer com que ele gaste mais bateria do que o usual.
Pronto! Agora você pode usar o app Macrodroid para automatizar algumas funções do seu celular Android.