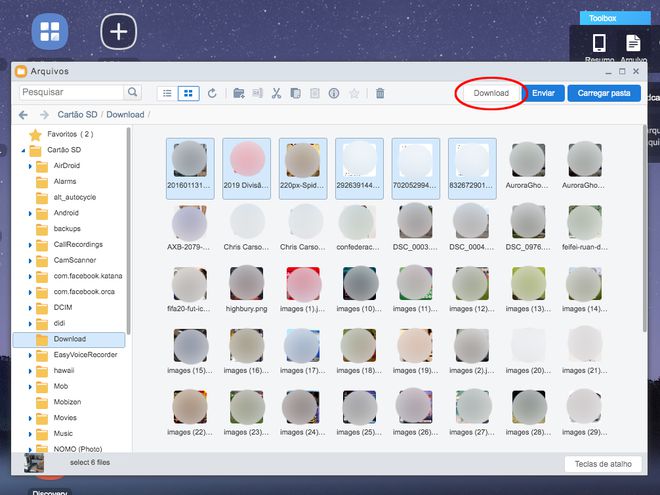Como transferir arquivos do Android para o PC pelo Wi-Fi usando o AirDroid
Por André Lourenti Magalhães | Editado por Bruno Salutes | 27 de Maio de 2020 às 17h00

Transferir arquivos do celular para o computador deixou de ser uma tarefa complicada. Antes feitos através da conexão com cabo USB, esse processo foi simplificado com recursos como o Bluetooth, armazenamento em nuvem e a transferência por Wi-Fi.
- 7 sites para transferir arquivos pesados rapidamente
- Como transferir meus arquivos do iPhone para o Android
- Como fazer backup e restaurar arquivos no Android?
Para essa última opção, existem aplicativos que gerenciam arquivos no celular e possibilitam a transferência para computadores. Um deles é o AirDroid (Android), que permite ao usuário controlar o smartphone através de um computador. Veja como usá-lo!
Como transferir arquivos para o computador com o AirDroid
Passo 1: baixe o aplicativo na Google Play Store;
Passo 2: entre ou crie uma nova conta no AirDroid;
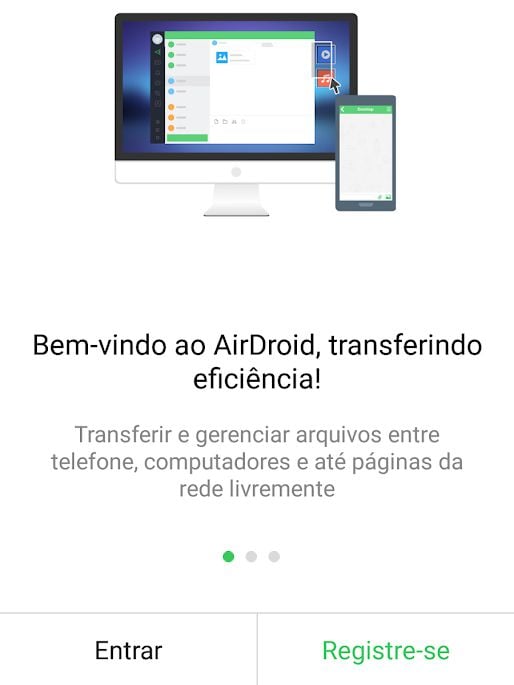
Passo 3: aceite as permissões para o app acessar arquivos do celular;
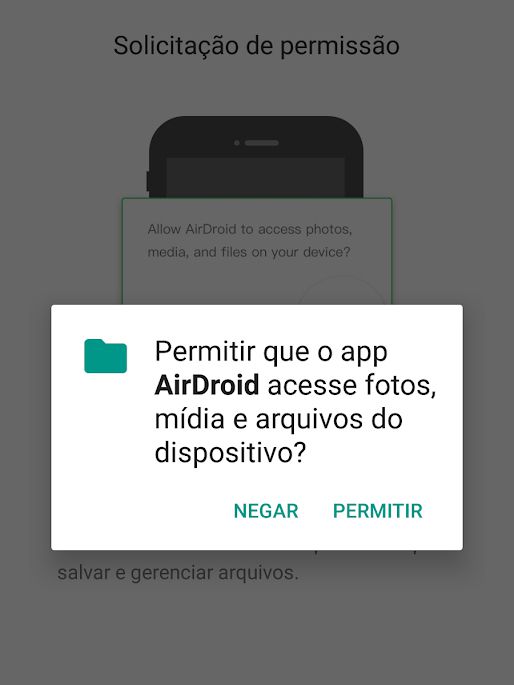
Passo 4: no menu do AirDroid, é possível conectar com o software para computadores ou versão web, acessada aqui. Nesse caso, será usada a opção "AirDroid Web";
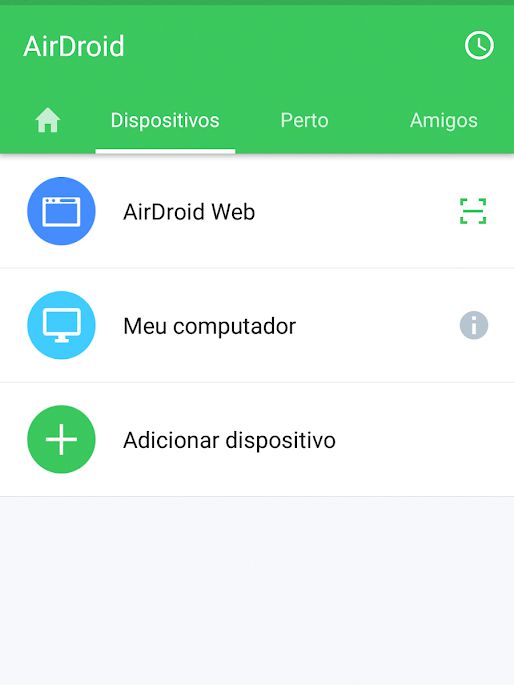
Passo 5: abra o AirDroid pelo navegador e escaneie o QR code usando o aplicativo para celular;
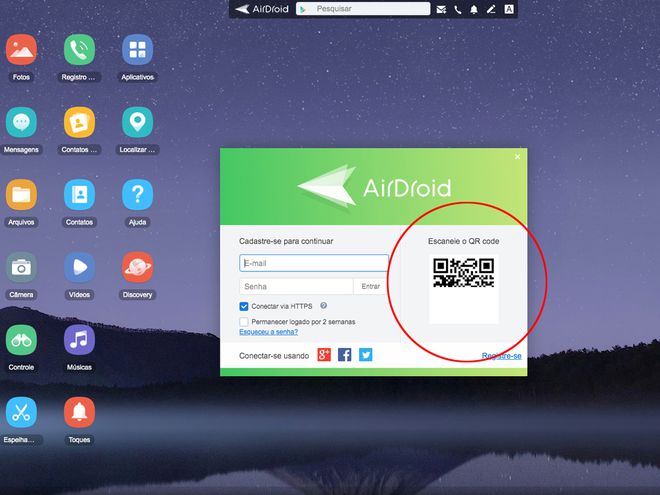
Passo 6: confirme o login em seu smartphone. Os próximos passos serão feitos diretamente pelo computador;
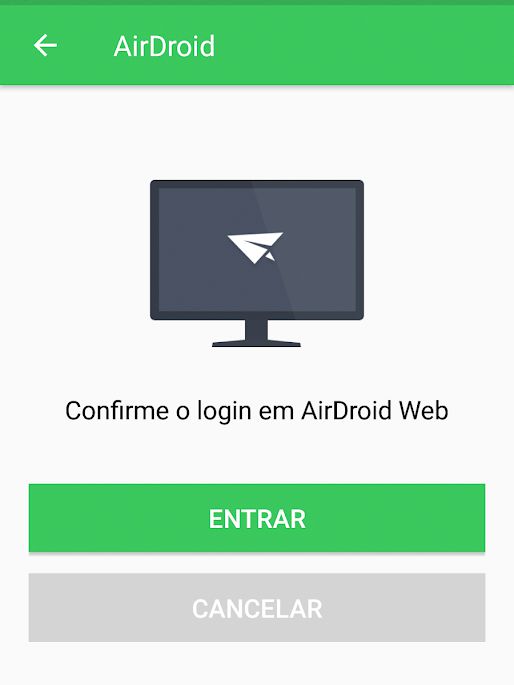
Passo 7: uma dashboard será gerada no navegador, com acesso às funcionalidades do smartphone. Procure pelo ícone "Arquivos" e abra-o;
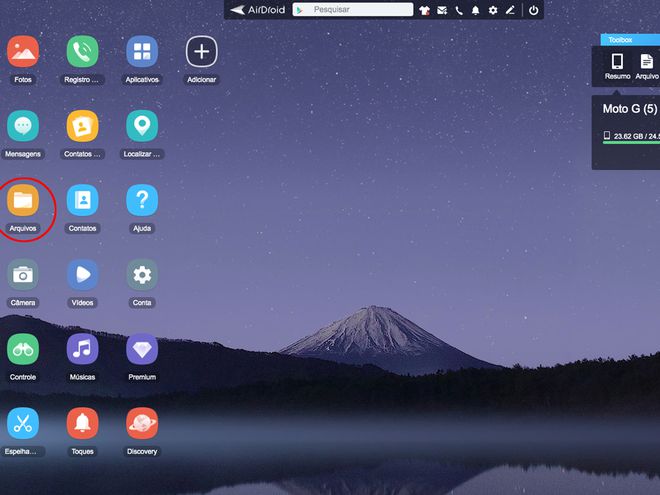
Passo 8: navegue pelas pastas de arquivos do celular e clique duas vezes para abrir;
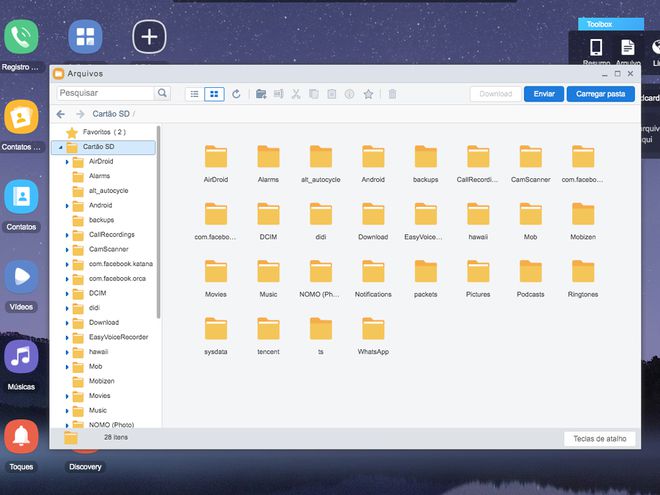
Passo 9: selecione os itens que deseja transferir e clique no botão "Download", dentro da pasta. O AirDroid irá gerar um arquivo compactado para download imediatamente.