Como editar um print de tela no Android
Por Matheus Bigogno Costa | Editado por Bruno Salutes | 23 de Junho de 2021 às 13h00

Fez uma captura da tela do seu celular, mas precisa editá-la? Pois saiba que o Android possui uma ferramenta nativa que permite você recortar a imegem e inserir anotações ou desenhos no mesmo instante em que realizou o print.
- Como mudar o tempo ativo da tela no Android
- Como ativar o modo economia de dados no Android
- Como esconder notificações de apps da tela de bloqueio do Android
Para acessá-la, basta apenas fazer uma captura e clicar no ícone de “Lápis” presente pop-up que é exibida em seguida. Editar um print de tela no Android é algo bastante rápido e prático, confira abaixo o passo a passo!
- 5 coisas que você não deveria fazer no seu Android
- 10 atalhos para você fixar na tela inicial do seu Android
Como editar um print de tela no Android
Passo 1: faça um print da tela do seu celular e, na pop-up exibida em seguida, clique no ícone de “Lápis”.
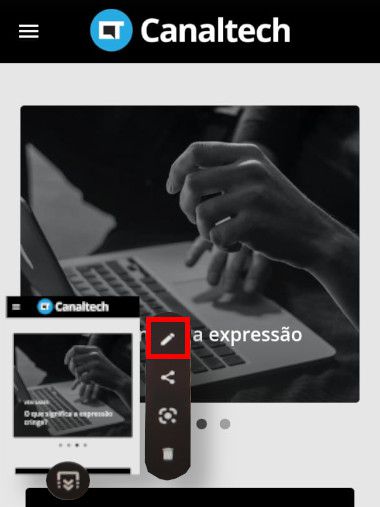
Passo 2: em seguida, toque sobre o ícone de “Corte” no menu inferior.
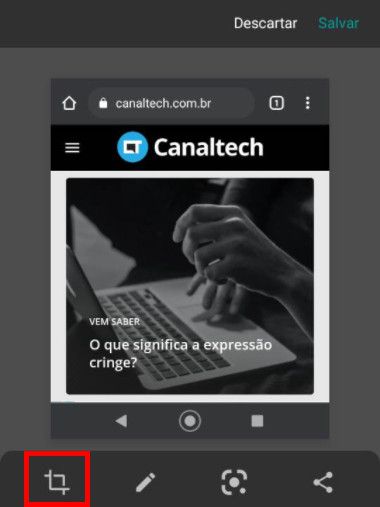
Passo 3: ajuste as bordas da imagem para fazer o corte e, finalizada esta etapa, clique em “Concluído” no canto superior direito.
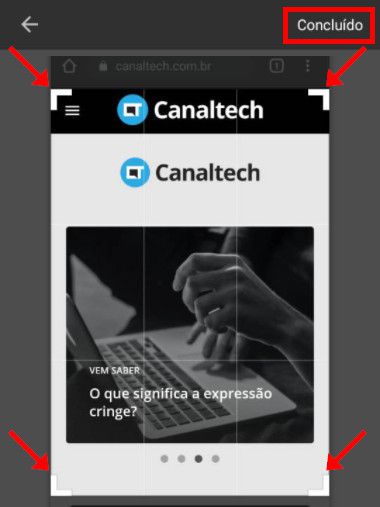
Passo 4: para inserir anotações ou desenhos, clique no ícone de “Lápis” no menu inferior.
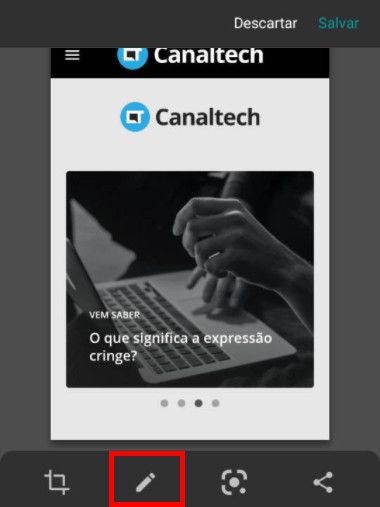
Passo 5: em seguida, selecione um tipo de pincel e altere a cor e o tamanho do traço.
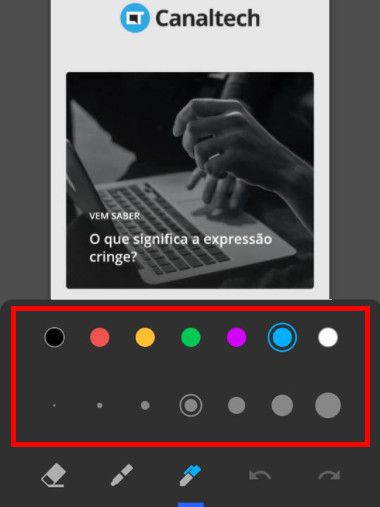
Passo 6: faça o desenho ou anotação e toque em “Concluído” no canto superior direito.
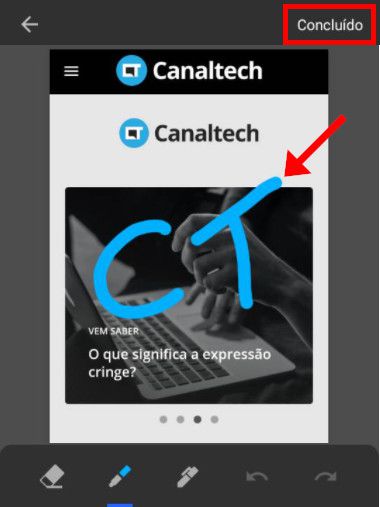
Passo 7: caso queira, utilize as opções do “Google Lens” para fazer mais edições no print ou use o ícone de “Compartilhar”.
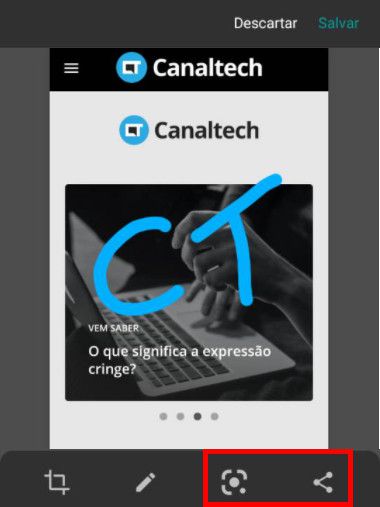
Para mais opções de edição com o Google Lens, confira nosso tutorial abaixo:
Passo 8: finalizados os ajustes, clique em “Salvar” no menu superior direito. Caso não tenha gostado do resultado, clique em “Descartar” e comece o processo novamente.
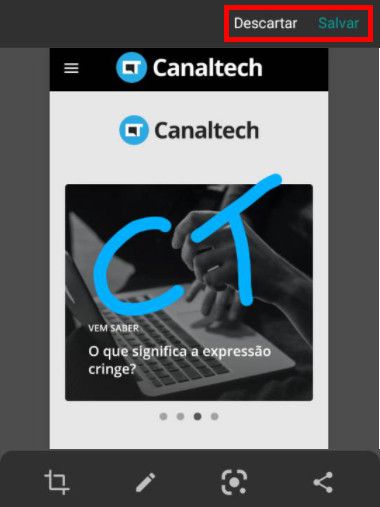
Pronto! Agora você pode utilizar uma ferramenta nativa do Android para editar seus prints.