Windows 10: 6 dicas para usar melhor o Menu Iniciar e a Barra de Tarefas
Por Douglas Ciriaco | 18 de Agosto de 2015 às 10h33
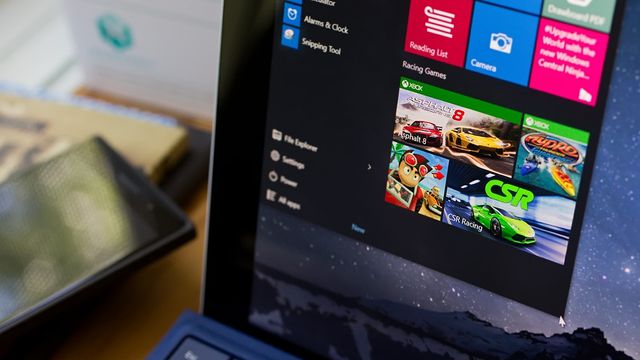
Alardeado como a versão definitiva do sistema operacional da Microsoft — que a partir de agora passa a receber apenas atualizações constantes em vez de uma mudança grande e drástica —, o Windows 10 trouxe alguns novos recursos e outros velhos conhecidos e repaginados para o público.
Porém, como é comum a cada atualização, alguns detalhes nem sempre ficam evidentes e há muita coisa “escondida” dentro dos cantinhos do sistema operacional. E é justamente para trazer à luz algumas dessas possibilidades que preparamos este texto. Aqui, você vai conhecer alguns truques para usar melhor dois recursos básicos do Windows 10: o Menu Iniciar e a Barra de Tarefas.
Dicas para você acessar alguns recursos de forma mais ágil ou então para obter ainda mais de cada um desses itens: tudo isso estará em nossa lista. Então, confira agora todas as nossas dicas.
1. Reativando a tela Iniciar (igual ao Windows 8)
Além dos novos detalhes gráficos, visualmente falando, o retorno do Menu Iniciar é a grande novidade do Windows 10. O espaço se apresenta agora como uma mistura bem interessante do Menu Iniciar clássico, presente até o Windows 7, e da tela Iniciar, disponível nas versões 8 e 8.1 do sistema operacional.
Porém, o Windows 10 permite que você use tanto o Menu Iniciar quanto a tela Iniciar, igual a do Windows 8. Para isso, abra o Menu Iniciar e clique em “Configurações”. Na janela que abriu em seu computador, clique em “Personalização” e depois vá até a seção “Iniciar”.
Lá, ative a opção “Usar tela inteira de Iniciar”.
Depois, é só clicar sobre o ícone do Windows no canto da tela ou então usar a tecla do Windows presente em seu teclado para abrir a tela Iniciar tradicional, igual à do Windows 8. Obviamente, é possível restaurar esta função para o modo padrão do Windows 10 a qualquer momento.
2. Redimensione a barra de pesquisa
Uma das principais novidades da Barra de Tarefas do Windows 10 é a presença de um menu de pesquisa por meio do qual você pode pesquisar por itens na web e também em seu computador. Por padrão, este menu vem expandido, ocupando um bom espaço, porém, caso isso seja um problema, é possível resolvê-lo de maneira bem simples.
Basta clicar com o botão direito do mouse em qualquer ponto da Barra de Tarefas e ir até o menu “Pesquisar”. Lá, selecione a opção “Mostrar ícone de pesquisa” para diminuir o tamanho da barra de pesquisa. Se quiser deixá-lo grande novamente, opte por “Mostrar caixa de pesquisa”.
Caso deseje, você pode ocultar este recurso clicando sobre a opção “Oculto”.
3. Fazer logon em sua conta rapidamente
Tradicionalmente, para sair de sua conta no Windows você abria o Menu Iniciar e escolhia a opção “Logout”. Ou então poderia usar o atalho Ctrl + L para tal, o que torna bastante ágil este processo. Porém, para quem não é adepto dos atalhos do teclado, fazer isso no Windows 10 ainda continua simples.
Tudo o que você precisa fazer é abrir o Menu Iniciar e clicar com o botão direito do mouse sobre a foto de sua conta. Ao fazer isso, surge ali uma pequena aba com três opções, entre elas a opção “Sair”, que faz logout instantaneamente.
4. Personalizar a área de notificação
A tradicional área de notificação do Windows também ganhou novidades no Windows 10. Agora, você pode personalizá-la de forma avançada, selecionando quais botões de ações rápidas devem ser exibidos ali e também gerenciar individualmente os ícones de notificações de cada aplicativo.
Para isso, clique com o botão direito do mouse em qualquer ponto da Barra de Tarefas e vá em “Propriedades”. Depois, na janela que surgiu na tela, clique em “Personalizar”.
Na tela de personalização, você conta com várias opções, então leia com atenção cada uma delas e ative ou desative alguns recursos conforme julgar necessário.
Outra forma de personalizar a área de notificação é clicando e arrastando qualquer ícone que é exibido ali. Assim, você define se um ícone deve ser sempre exibido ou deve ficar presente apenas no menu oculto deste espaço.
5. Personalizar cores e transparência do Windows
Talvez algumas pessoas estejam um pouco perdidas quanto à personalização do visual do Windows 10. Este recurso funciona de forma semelhante às versões anteriores do sistema operacional (W7 e W8/8.1), porém há alguns detalhes novos que podem estar confundindo usuários pelo mundo.
Atualmente, para alterar a cor e o nível de transparência das barras do Windows é preciso acessar um menu especificamente desenvolvido para isso. Abra o Menu Iniciar e clique sobre o botão “Configurações”. Depois, clique em “Personalização”.
Agora, acesse o menu “Cores” e então será possível personalizar este aspecto do sistema operacional. Role a página até o final para visualizar todas as opções disponíveis e customize o visual do Windows 10 do seu jeito.
6. Visão de Tarefas e múltiplas áreas de trabalho
No Windows 10, você pode acessar a Visão de Tarefas, uma espécie de visualização panorâmica do sistema na qual é possível pré-visualizar todas as janelas abertas naquele momento. Para acessar esta modalidade, utilize o atalho Tecla do Windows + Tab.
Ao acessar este menu, você pode adicionar novas áreas de trabalho virtuais ao sistema. Ou seja, é possível ter diversas Áreas de trabalho funcionando simultaneamente dentro do Windows 10, ideal para organizar melhor o seu conteúdo quando muitas coisas precisam ficar abertas ao mesmo tempo.
Se preferir, você pode utilizar o atalho Tecla do Windows + Ctrl + D para criar um novo ambiente. Depois, utilize Tecla do Windows + Ctrl + Setas direcionais da esquerda ou da direita para navegar rapidamente entre todos os ambientes abertos em seu computador.