Como recuperar a senha do seu Windows 10
Por Durval Ramos | 10 de Agosto de 2015 às 08h45
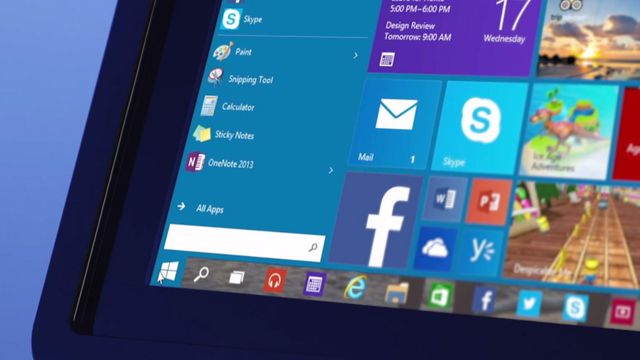
Uma coisa que pegou muita gente de surpresa com o Windows 10 é que, ao associar sua conta da Microsoft com o sistema operacional, ele automaticamente utiliza os dados de login também para desbloquear o computador. Em outras palavras, a mesma senha usada para acessar sua conta do Outlook é a que vai deixar você usar o PC.
O problema é que nem todo mundo se acostumou com essa mudança e muitos nem sequer conseguem se lembrar direito qual é a senha correta. Nesses casos, como proceder? Ficar olhando para a tela de bloqueio na esperança de uma inspiração divina, revirar sua casa em busca daquele papelzinho no qual você anota essas informações ou esperar até que tudo seja resolvido?
Na verdade, não é preciso fazer nenhuma dessas loucuras para recuperar o acesso perdido ao seu Windows 10. Como a senha está diretamente ligada à sua conta Microsoft, isso fez com que ficasse ainda mais fácil pedir uma ajuda na hora do aperto. Assim, para que você não precise mais perder alguns minutos tentando lembrar qual a senha correta, descubra como recuperar o acesso perdido ao seu Windows 10.
Passo 1
A solução mais óbvia é entrar no site da Microsoft e pedir para redefinir sua senha. Levando em conta que você não consegue acessar seu PC, você vai precisar de outro computador, de um usuário secundário naquela máquina ou mesmo de seu celular ou tablet. Não importa o procedimento, contanto que você consiga entrar neste link e clicar em "Esqueci minha senha", como mostra a imagem abaixo. Em seguida, clique em "Próximo".
Passo 2
Como acontece em todo o processo de recuperação, o sistema vai pedir para que você informe qual e-mail você pretende recuperar. Insira o endereço no campo indicado e coloque os caracteres exibidos logo abaixo para confirmar que não se trata de uma máquina. Então clique em "Próximo" .
Passo 3
Em seguida, você precisa fornecer alguns dados pessoais para garantir que não se trata de uma fraude ou de alguém tentando invadir sua conta. Para isso, a Microsoft vai enviar um código de segurança para verificar sua identidade. Isso pode ser feito tanto pelo seu e-mail — caso você consiga acessá-lo de alguma forma, é claro — ou por meio de uma mensagem de celular se você tiver informado seu número previamente.
Se você tiver acesso a qualquer um desses meios, selecione a opção correspondente, confirme em "Próximo" e vá para o Passo 4.
Já para quem não possui uma forma de confirmar sua identidade, clique em "Não tenho nenhuma" e avance. Isso vai levá-lo a uma nova tela para a criação de um contato alternativo além daquele e-mail cadastrado inicialmente. Preencha todos os campos com seus dados para garantir que a Microsoft vai conseguir verificar que você é você mesmo. São muitas opções, e isso pode levar algum tempo — mas lembre-se: é por uma boa causa.
Passo 4
Após receber o código de segurança (por e-mail ou celular), insira-o no campo de verificação e confirme.
Passo 5
Coloque a nova senha e repita no segundo campo para garantir que você a digitou corretamente. Ela precisa ter no mínimo oito dígitos, e lembre-se de que ele diferencia maiúsculas e minúsculas. Por isso, não deixe de verificar se a tecla Caps Lock está ativada.
Feito isso, confirme e pronto. Sua nova senha da Microsoft foi alterada, e com ela você poderá voltar a acessar seu Windows 10. Para os esquecidos de plantão, é realmente recomendado deixar isso anotado em um canto ou mesmo como um lembrete em seu celular, para evitar dores de cabeça no futuro.