Como gravar um vídeo da área de trabalho no Windows 10
Por Douglas Ciriaco | 16 de Junho de 2016 às 00h50
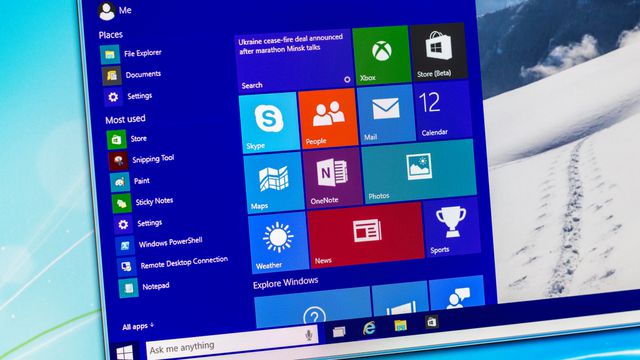
Existe uma infinidade de programas disponíveis em toda a internet que oferecem serviços de captura de imagem em seu computador. Seja em formato estático ou de vídeo, não é difícil encontrar algo que realmente faça isso de maneira competente e simples, mas tudo seria ainda melhor se o próprio Windows trouxesse uma ferramenta assim, certo?
E foi pensando nisso que a Microsoft implementou um recurso nativo para gravar vídeos no Windows 10. Tudo bem que o foco da ferramenta é a gravação de jogos, afinal você já deve ter pensado em mostrar a sua jogatina para outras pessoas, fazer gameplays para postar no YouTube e tudo mais.
Contudo, apesar do foco nos games, o recurso de captura do Windows pode ser usado em basicamente qualquer janela aberta em sua área de trabalho. E o processo todo é extremamente simples, conta com suporte para atalhos e é personalizável. Enfim, passa longe de um bicho de sete cabeças e você aprende a usá-lo agora.
Passo 1
Abra o Menu Iniciar e procure pelo aplicativo do Xbox. Execute o app e aguarde até que ele seja carregado em sua tela. Aqui, você precisará fazer login com sua conta da Microsoft, então, informe seu e-mail e senha (ou, se ainda não tem, faça o seu cadastro).
Passo 2
Após abrir o programa do Xbox, basta clicar sobre a janela que deverá ter imagens capturadas e então pressionar o atalho Tecla do Windows + G. Em alguns instantes, uma pequena barra será carregada na parte inferior da tela, então clique em “Sim, isso é um jogo” para confirmar a sua execução.
Passo 3
Com a barra aberta, você pode arrastá-la por sobre a janela. Para iniciar uma gravação em vídeo, basta clicar sobre o botão vermelho. Neste instante, a barra é minimizada em uma das laterais da tela e basta clicar sobre ela novamente para interromper a gravação.
Se preferir, você pode usar o atalho Tecla do Windows + Alt + R para parar a gravação sem precisar usar o cursor do mouse. Nas configurações do programa é possível personalizar os atalhos e também alterar algumas configurações relacionadas à qualidade da gravação, captura de áudio e muito mais.
Acessando os vídeos
Agora, pelo aplicativo do Xbox, vá até o menu DVR de jogos (indicado pela seta vermelha na tela abaixo) e você pode conferir todos os vídeos gravados.
Ali, você pode assistir a qualquer um deles, realizar uma breve edição, excluir, renomear ou compartilhar cada item, bem como abrir a pasta do sistema na qual eles se encontram.