Como enviar uma mensagem em vídeo no Slack
Por Caio Carvalho | Editado por Bruno Salutes | 06 de Outubro de 2021 às 09h10
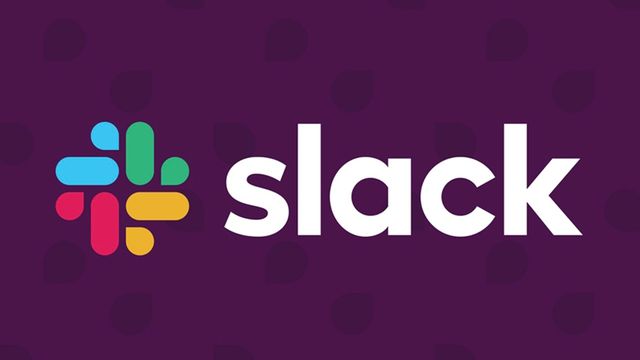
O Slack (Android | iOS | Mac | Windows | Web) é um aplicativo de comunicação muito usado por empresas para que pessoas e grupos se comuniquem, podendo ainda compartilhar tarefas e arquivos. As principais funções da plataforma são totalmente gratuitas.
- Como enviar áudios no Slack
- Como desativar emojis e GIFs no Slack
- Como agendar mensagens no Slack
- Como usar o Slack Connect
Apesar do foco ser na conversas em texto, o Slack, aos poucos, está incorporando recursos mais multimídia. E isso inclui vídeos, que agora podem ser enviados nos grupos ou como mensagens privadas. A seguir, aprenda a como enviar clipes curtos nas conversas do Slack.
Sobre as mensagens em vídeo no Slack
Além da gravação de vídeos curtos no Slack, os usuários podem responder usando os próprios vídeos, e as gravações ainda podem ter a captura da tela do computador. Cada vídeo pode ter, no máximo, três minutos de duração. Ao serem carregados, você ainda pode carregar arquivos para serem compartilhados junto com o clipe, inclusive com a possibilidade de baixar o vídeo.
Por se tratar de uma nova funcionalidade, ela ainda pode não estar disponível para todo mundo. Ao que tudo indica, só as versões desktop do Slack, para Windows e Mac, já contam com o recurso. Mas não se preocupe, pois não deve demorar muito para que ele chegue a mais usuários e nas demais plataformas em que o Slack está disponível.
Como enviar uma mensagem em vídeo no Slack
Passo 1: abra o Slack e selecione o grupo ou pessoa que você deseja enviar uma mensagem.
Passo 2: o botão para gravação de vídeo fica agrupado aos comandos de menção, emojis, mensagem de voz e anexar arquivos, no canto inferior direito ad janela de conversa.
Clique no ícone de uma filmadora para abrir a função.
Passo 3: esta será a tela inicial de gravação do seu vídeo. Mas antes de começar a gravar, é possível alterar algumas opções.
Passo 4: em “Configurações”, você define qual será a câmera e o microfone usados na gravação.
Passo 5: ao lado de “Configurações”, note que há um botão. É por ele que você anexa arquivos que serão enviados junto com o seu vídeo.
Passo 6: outra opção é o compartilhamento da sua tela junto com o vídeo, que pode ser feito antes do vídeo começar a ser filmado. Para isso, basta clicar em “Compartilhar a tela (opcional)”, logo abaixo da janela mostrando sua câmera.
Passo 7: definidas suas preferências, é só clicar em “Gravar”, para iniciar a gravação do vídeo.
Passo 8: durante a gravação, que pode ter no máximo três minutos de duração, você pode compartilhar a tela do seu computador. Também é possível pausar ou retomar a gravação usando os botões abaixo do player de vídeo.
Passo 9: para finalizar um vídeo, clique em “Parar”.
Passo 10: uma prévia do vídeo será exibida, para você checar se está tudo ok. Se quiser, é possível baixar o vídeo, clicando em “Baixar”, ou fazer uma nova gravação em “Tentar novamente”.
Passo 11: para concluir, clique em “Próximo”.
Passo 12: o vídeo não é enviado imediatamente, o que significa que você pode escrever uma mensagem em texto ou anexar mais arquivos antes de fazer o envio.
E feito! É assim que você envia uma mensagem em vídeo para seus grupos e contatos no Slack.