Como colocar marca d'água no Word | Fazer papel timbrado
Por Felipe Freitas | Editado por Bruno Salutes | 18 de Agosto de 2022 às 10h45
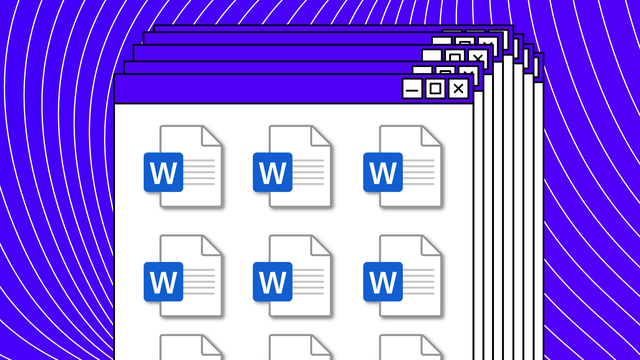
Inserir marca d’água no Word pode ser algo essencial para quem está lidando com documentos importantes. Afinal, encaminhar um papel timbrado é algo que evidencia a identidade visual de uma empresa, além disso, também pode ser usado para reunir suas principais informações de contato como número, e-mail, site, logo e outros dados importantes.
O papel timbrado também é visto como um símbolo de excelência e profissionalismo. Sendo assim, adicionar marca d’água em seus documentos pode ser uma característica visual muito importante. Pensando nisso, o Microsoft Word oferece ferramentas completas de edição que permitem a criação e personalização de marcas d’água em documentos.
Como colocar marca d'água no Word
- Acesse o Microsoft Word (Windows | macOS);
- Crie um novo documento;
- Selecione a categoria "Design";
- Então, clique em "Marca d’água";
- Depois, clique em "Personalizar Marca d’água";
- Feito isso, é só tocar em "Escolher imagem";
- Quando terminar seus ajustes, clique em "Aplicar".
Nessa página, você pode definir as dimensões da sua marca d’água, bem como seu posicionamento. Além disso, também é possível criar uma marca d’água em texto. A seguir, confira como criar um documento com papel timbrado:
Como fazer papel timbrado no Word
- Acesse o Microsoft Word;
- Antes de criar um documento, selecione "Modelos";
- Então, pesquise por "Papel Timbrado";
- Selecione um modelo base para personalização;
- Feito isso, é só personalizar os campos indicados com suas informações.
Quando você terminar as edições, é possível salvar o documento como DOCX, PDF ou até mesmo PNG. Caso seja um documento que precise da assinatura do remetente, talvez a melhor opção seja convertê-lo para o formato PDF por conta da compatibilidade com impressoras. Vale a pena conferir!