Como ativar ou desativar o microfone no Google Meet
Por Rodrigo Folter | Editado por Guadalupe Carniel | 01 de Julho de 2022 às 10h30
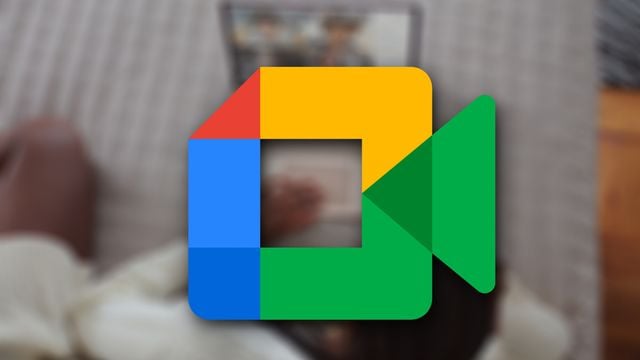
Não ser ouvido durante uma reunião importante no Meet, ou chamadas pessoais, é uma dor de cabeça. Por isso, saiba como ativar ou desativar o microfone no Google Meet, e veja que muitas vezes o problema não está na chamada ou na sua conexão de internet.
Confira abaixo como acessar as configurações de microfone do computador e celulares, conheça as principais causas de problemas, assim como contorná-las para saber como ativar o microfone no Google Meet.
Configurações de microfone do Meet
Além de verificar as configurações padrões da chamada, pode ser que o anfitrião, se não for você, tenha por padrão desativado o microfone assim que alguém entra na chamada, é importante verificar se está usando o microfone correto. Para isso:
- Clique nos três pontinhos na parte inferior da chamada e entre em "Configurações";
- Verifique qual microfone está conectado. Selecione qual deseja utilizar, caso tenha dois ou mais;
- Também veja se o microfone em questão está desligado, e altere isso na chamada.
Configurações de som do computador
Se está tudo certo com o microfone na plataforma, o problema pode estar nos padrões do próprio computador. Reiniciar seu Windows ou Mac pode ser uma solução prática, no entanto, também é uma boa ideia verificar as configurações de som do computador; confira abaixo como fazer:
Windows
- Utilize a barra de pesquisa ao lado do menu iniciar e digite "Configurações de som";
- Na seção "Entrada", veja qual microfone está conectado e selecione o que deseja;
- Mais abaixo, é possível testar o som do aparelho e testar a altura;
- Se mesmo assim não for resolvido, acesse "Opções de som avançadas";
- Personalize manualmente o volume do microfone.
Mac
- Acesse "Preferências do Sistema" e entre em "Som";
- Aqui, clique em "Entrada" e verifique se o microfone está conectado;
- Se está, o problema pode ser o volume do som. Clique sobre o microfone desejado, selecionando-o;
- Aumente utilizando o controle deslizante e pronto.
Permissões de som no celular
Nos celulares, geralmente, o problema está nas permissões. Ao baixar e abrir o Google Meet (Android | iOS), aprovações de Câmera e Microfone são solicitadas, mas se por um acaso não foi liberada pelo usuário, é possível reverter acessando as configurações.
Android
- Acesse "Configurações e deslize até encontrar "Apps";
- Toque em "Gerenciar apps" e encontre o Google Meet;
- Na seção "Permissões", toque em "Permissões do app";
- Verifique se o microfone está permitido, se não, toque e selecione "Permitir durante o uso".
iOS
- Acesse "Ajustes" e deslize até encontrar os aplicativos instalados;
- Selecione "Google Meet" e veja as permissões cedidas;
- Se "Microfone" estiver desconectado, basta ligá-lo.