Como proteger sua apresentação do PowerPoint com uma senha?
Por Giancarlo Silva | 28 de Outubro de 2014 às 09h45
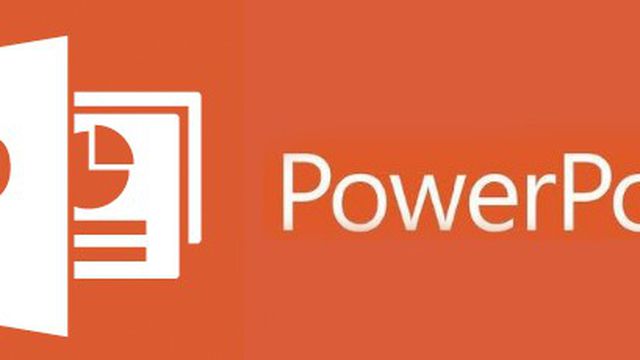
O recurso de criptografia presente no Microsoft Office é extremamente útil para proteger nossos documentos, planilhas e apresentações de slides, seja para proteger dados sensíveis de pessoal não autorizado, ou apenas afastar gente intrometida.
No PowerPoint, esse recurso é muito útil para proteger uma determinada apresentação de slides que talvez você não queira que seu público veja antes da hora. Em casos como este, proteger o arquivo com uma senha é sempre uma boa ideia.
Confira agora o passo a passo para utilizar essa proteção em suas apresentações do PowerPoint. Mas tome muito cuidado para não esquecer sua senha, pois assim como no Word e no Excel, o PowerPoint não possibilita a recuperação dela em caso de perda ou esquecimento.
O tutorial a seguir foi elaborado utilizando o PowerPoint 2010, mas também é válido para as versões 2007 e 2013 do editor de slides do Microsoft Office.
Criando uma senha para a apresentação
Passo 1: com a sua apresentação pronta, clique no menu "Arquivo":
Passo 2: clique no menu "Informações" situado à esquerda. Na tela à direita, clique no ícone "Proteger apresentação" e em seguida na opção "Criptografar com Senha":
Passo 3: o PowerPoint pedirá para criar uma senha. Crie-a, clique em "OK", repita-a e clique em "OK" novamente:
Após a criação da senha o PowerPoint salvará a apresentação, caso ela já não tenha sido salva. A partir de agora, sempre que o arquivo criptografado for aberto, ele pedirá a senha que foi criada antes de mostrar seu conteúdo.
Dessa forma sua apresentação estará protegida contra acesso não autorizado.
Desativando a senha
Para remover a senha do arquivo, basta abri-lo, inserir a senha criada para liberar o acesso e repetir os passos 1 e 2 descritos acima. Na caixa de digitação da senha, basta apagá-la e deixar o campo em branco. Clique em "OK" e a senha será desativada, liberando o acesso ao arquivo normalmente. O PowerPoint salvará novamente o arquivo para consolidar a mudança.