Como colocar senha no celular | PIN, desenho e digital
Por Thiago Furquim | Editado por Douglas Ciriaco | 14 de Maio de 2023 às 10h00
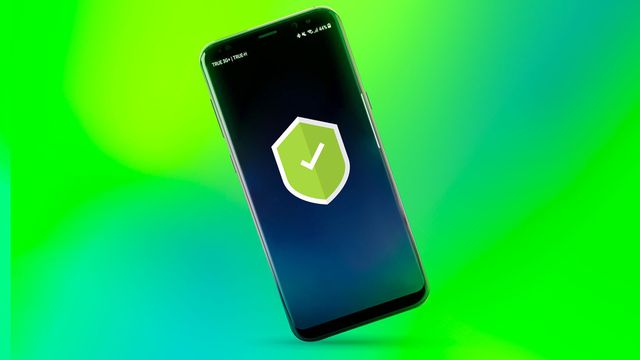
Seu celular é usado para realizar diversas tarefas cotidianas, como enviar mensagens, acessar aplicativos bancários e tirar fotos, então é importante colocar uma senha no dispositivo para garantir a sua privacidade.
Como colocar senha no celular
O Android oferece diferentes métodos de bloqueio de tela do celular e os mais comuns são:
- Desenho, PIN ou senha;
- Impressão digital;
- Leitura facial.
Para configurar o desbloqueio por biometria (facial ou impressão digital), é obrigatório criar um código de desbloqueio por desenho, PIN ou senha.
Além disso, alguns dispositivos permitem definir um dispositivo Bluetooth para manter o celular desbloqueado sempre que estiverem conectados. Por exemplo, você pode definir um relógio inteligente como acessório seguro para não precisar passar pelos métodos de bloqueio quando usar o telefone.
Veja como configurar a senha no seu celular Android para cada método.
Desenho, PIN ou senha
- Abra o aplicativo Configurações;
- Entre em "Senha e segurança";
- Toque em "Bloqueio de tela";
- Escolha uma das opções disponíveis:
- Padrão: desenhe um padrão para desbloquear o dispositivo;
- PIN: escolha entre quatro a 16 dígitos para desbloquear o dispositivo;
- Senha: digite quatro ou mais letras para criar um código de desbloqueio.
Impressão digital
Após configurar um desbloqueio por desenho, PIN ou senha, faça o seguinte:
- Volte à seção "Senha e segurança";
- Toque em "Desbloqueio por impressão digital";
- Confirme sua senha;
- Siga as instruções na tela para registrar sua impressão digital.
Desbloqueio facial
Após configurar um desbloqueio por desenho, PIN ou senha, faça assim:
- Volte à seção "Senha e segurança";
- Toque em "Desbloqueio facial;
- Confirme sua senha;
- Retire acessórios do rosto e toque em "Iniciar".
Importante ressaltar que o desbloqueio facial oferecido por alguns celulares Android pode apresentar vulnerabilidades de segurança. É possível enganar a biometria com uma pessoa parecida ou até mesmo uma fotografia do rosto e conceder acesso não autorizado aos dados do dispositivo.
Dispositivo bluetooth
Após configurar um desbloqueio por desenho, PIN ou senha, faça assim:
- Volte à seção "Senha e segurança"
- Toque em "Desbloqueio com disp. Bluetooth";
- Ative a opção "Desbloquear dispositivo";
- Encontre um dispositivo bluetooth na lista e siga as instruções na tela.
Apesar da praticidade, é importante lembrar que, ao manter o Bluetooth ativado e conectado a um dispositivo próximo, o celular permanece desbloqueado. Isso pode abrir brechas de segurança e permitir que outras pessoas acessem informações na ausência do proprietário.
Dicas de segurança
Confira algumas dicas importantes para manter o seu celular seguro contra acesso não autorizado:
- Evite criar senhas com informações pessoais óbvias, como data de aniversário ou nome de um animal de estimação. Uma senha segura costuma combinar letras maiúsculas, minúsculas e, de preferência, com números e caracteres especiais;
- Evite utilizar métodos e sequência de dígitos fáceis de adivinhar, como "0000" e "1234", e a biometria facial em dispositivos Android;
- Ative a autenticação em dois fatores do Google para acrescentar uma camada extra de segurança ao aparelho;
- Altere a senha regularmente.
O que fazer se perder a senha do celular?
É um tanto frustrante esquecer a senha do seu celular, principalmente quando você precisa verificar informações importantes. Felizmente, o Google oferece diversos métodos para recuperar o acesso ao Android e modificar o método de bloqueio.