Está vendo letras embaçadas no Chrome? Saiba como resolver
Por André Lourenti Magalhães | Editado por Bruno Salutes | 09 de Março de 2022 às 20h00
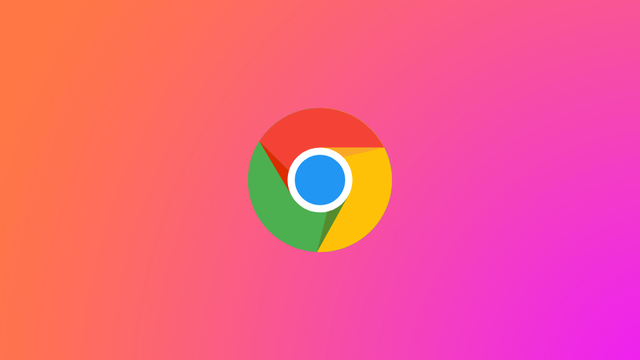
Encontrar letras embaçadas no Google Chrome é um problema recorrente no navegador. Em alguns casos, a visualização das fontes pode ser atrapalhadas com uma exibição embaçada ou até mesmo com traços muito finos nas letras. Esse incômodo, no entanto, pode ser resolvido com algumas etapas.
Ao notar as letras embaçadas, é importante conferir se o problema é exclusivo ao Chrome ou também está presente em outros programas do seu computador. Uma dica é abrir páginas em outros navegadores e até mesmo em janela anônima para verificar se há mudança na visualização. Quer resolver as letras embaçadas no Chrome? Confira alguns recursos!
Como resolver o problema de letras embaçadas no Google Chrome
1. Desative a aceleração de hardware
A aceleração de hardware é uma funcionalidade do Google Chrome que ajuda a melhorar o desempenho do navegador. No entanto, depende muito das especificações do seu dispositivo para funcionar de forma estável. Um dos problemas encontrados é, justamente, a presença de letras embaçadas.
Para desativar, abra as configurações do Chrome e vá à aba “Sistema”. Em seguida, desmarque a opção “Usar aceleração de hardware quando disponível” e reinicie o navegador.
2. Atualize o Chrome
Em alguns casos, as letras embaçadas podem ter relação com uma versão desatualizada do navegador.Atualizar para a versão mais recente ajuda a corrigir bugs e ainda permite acessar novas funções.
Abra as configurações e acesse a aba “Sobre o Google Chrome”. Em seguida, o navegador irá procurar automaticamente por atualizações e oferecer a opção de instalação.
3. Use o ClearType para ajustar textos (apenas para Windows)
O ClearType é uma ferramenta do Windows utilizada para melhorar a renderização e visualização de fontes no seu computador. Caso encontre problemas com as letras no Chrome, vale a pena ajustar o software para sintonizar o texto. Confira o passo a passo:
- Na busca do Windows, procure por “ClearType” e selecione “Ajustar texto ClearType”;
- Em seguida, marque a opção “Ativar ClearType” e clique em “Avançar”;
- O programa verificará se o monitor está configurado com a resolução nativa e, em seguida, exibirá diferentes amostras de texto. Escolha a sua opção preferida;
- Após cinco testes com amostras de texto, clique em “Concluir” para efetuar o ajuste e abra o Chrome novamente.
Essas alternativas ajudam a corrigir o problema de letras embaçadas no Google Chrome.
Fonte: Ajuda do Google Chrome