Saiba como desativar o Apple ID e o que você perde fazendo isso
Por Natalie Rosa | 31 de Julho de 2018 às 09h57
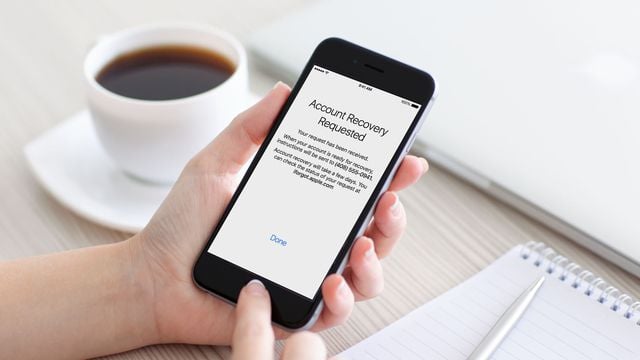
Antigamente, deletar uma Apple ID era uma dor de cabeça para os usuários de iOS, pois era preciso entrar em contato com o suporte técnico da empresa. Agora, a companhia da maçã conta com uma ferramenta exclusiva para que você possa apagar a sua conta. Mas antes é importante fazer o download de todos os seus dados para que nenhuma informação importante seja perdida.
Antes de começar, é preciso entender alguns fatores: você pode sim continuar usando o seu Mac ou iPhone depois de excluir a sua ID da Apple, porém perderá o acesso a grande parte dos serviços da companhia e a seus dados.
O que você perde excluindo sua ID:

- Você não poderá mais fazer compras na App Store, iTunes ou iBooks;
- Perderá todos os dados armazenados no iCloud, inclusive os de aplicativos da Apple e de terceiros;
- Não terá mais acesso a serviços como Apple Pay, App Store, iTunes Store e iCloud;
- O uso do iMessage e FaceTime terá que ser feito com o seu número de telefone.
Se mesmo assim você quer seu Apple ID, acompanhe o passo a passo abaixo:
Passo 1: Faça backup de todos os seus dados, incluindo o conteúdo do iCloud. Não se esqueça de salvar documentos importantes, como recibos de compra e conteúdo feitos pela Apple.
Passo 2: Será preciso desativar o recurso Buscar iPhone ou Mac.
No laptop da Apple, abra as preferências do sistema e, em "iCloud", desmarque a opção "Buscar Mac" ou "Find My Mac", dependendo do idioma em que o seu computador está configurado.
No iPhone, vá em "Ajustes", pressione no seu nome, entre em "iCloud" e, em "Buscar iPhone", desative a opção.
Passo 3: Agora, você deve desautorizar o seu laptop.
Abra o iTunes, vá em "Conta" > "Autorizações" > "Desautorizar este computador".
Passo 4: O próximo passo é sair do iCloud de todos os aplicativos e dispositivos antes de excluir a sua conta da Apple.
No Mac, vá em "Preferências do Sistema" e em seguida em "iCloud". Lá, clique no botão de deslogar localizado na parte inferior da barra lateral.
No iPhone, acesse "Ajustes" > Seu nome > "Finalizar sessão", na parte inferior da tela.
Passo 5: Não se esqueça de também se deslogar da conta Apple nos navegadores e limpar os cookies, e ainda remover todos os dispositivos que estão associoados ao seu Apple ID. Para isso, basta entrar na página appleid.apple.com.
Agora, em "Dispositivos", clique no aparelho escolhido e depois em "Remover". Repita o processo para cada um dos dispositivos.
Passo 6: Finalmente chegou a hora de excluir a sua Apple ID. Entre em privacy.apple.com em um Mac, PC ou iPad, faça login com a sua conta e encontre a opção "Gerenciar seus dados".
Você verá três opções: "Editar seus dados", "Eliminar a sua conta" ou "Desativar a conta temporariamente".
Agora, clique em "Começar" na opção "Eliminar sua conta";
Antes de continuar, a Apple vai exibir uma lista com o que será perdido com a exclusão e perguntar o motivo a ação. Escolha a opção que mais condiz com o desejo e clique em "Continuar";
Ainda na tentativa de te convencer a não apagar a conta, você precisará passar pelos termos de exclusão. Selecione o endereço de e-mail ou número de telefone no qual você deseja receber atualizações da Apple sobre o status da sua conta.
Então, você vai receber um código de acesso exclusivo que pode ser bastante útil caso desista de apagar a Apple ID, ou até mesmo para acompanhar o processo de exclusão. Anote os números e guarde com cuidado.
Enfim, clique no último botão de exclusão de conta.
O processo pode levar até sete dias e, enquanto isso, o seu Apple ID continuará ativo.