Como ativar o áudio Lossless no iPhone, Mac e iPad
Por Lucas Wetten | Editado por Bruno Salutes | 08 de Junho de 2021 às 12h08
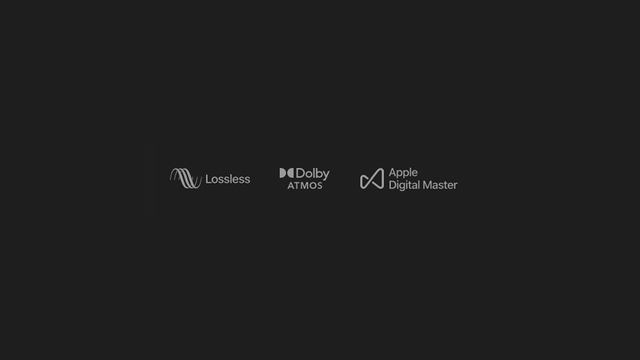
O áudio Lossless é um formato de altíssima qualidade que mantém todas as informações de áudio do arquivo original de quando este foi gravado, trazendo todos os detalhes sonoros da maneira que o artista quis de fato produzir em sua gravação.
- Som de cinema? Saiba como melhorar o áudio do seu celular
- Lossless, ALAC, FLAC: entenda a diferença entre os formatos de áudio
- Apple Music HD requer fones com fio e não terá áudio espacial no Android
- Como funciona o áudio espacial dos AirPods?
Com a recente introdução do recurso de áudio Lossless na plataforma de música da Apple, o Apple Music, você já pode ativar a funcionalidade em seu iPhone, Mac e iPad para ouvir músicas neste formato - naturalmente, contato que o seu dispositivo de áudio seja um fone de ouvido com capacitação para a utilização deste recurso.
Veja como ativar o recurso de áudio Lossless do Apple Music no iPhone, Mac ou iPad:
Como ativar o áudio Lossless no iPhone e iPad
Passo 1: abra os ajustes do seu dispositivo e entre em "Música".
Passo 2: no bloco de "Áudio", clique em "Qualidade de Áudio".
Passo 3: ative o recurso de áudio Lossless. Depois, entre nas opções abaixo para configurar o recurso tanto na transmissão via Wi-Fi como nos downloads do seu dispositivo.
Passo 4: em "Transmissão via Wi-Fi", configure conforme suas preferências, prestando bastante atenção no considerável aumento no consumo de dados da opção selecionada.
Passo 5: em "Downloads", configure conforme suas preferências, prestando bastante atenção no considerável espaço que as músicas baixadas em uma qualidade mais alta devem ocupar em seu dispositivo.
Como ativar o áudio Lossless no Mac
Passo 1: com o Apple Music aberto, clique em Música > Preferências na barra de menus do seu Mac.
Passo 2: na aba de "Reprodução", ative o recurso de áudio Lossless. Depois, entre nas opções abaixo para configurar o recurso tanto na transmissão via Wi-Fi como nos downloads do seu Mac.
Passo 3: em "Transmissão", configure conforme suas preferências, lembrando que músicas transmitidas em uma qualidade mais alta possivelmente consomem muito mais dados da sua internet.
Passo 4: em "Baixar", configure conforme suas preferências, lembrando que músicas baixadas em uma qualidade mais alta possivelmente ocupam muito mais espaço do seu Mac.