Aprenda a espelhar seu iPhone ou iPad no Windows usando o LonelyScreen
Por Jones Oliveira | 05 de Abril de 2016 às 17h45
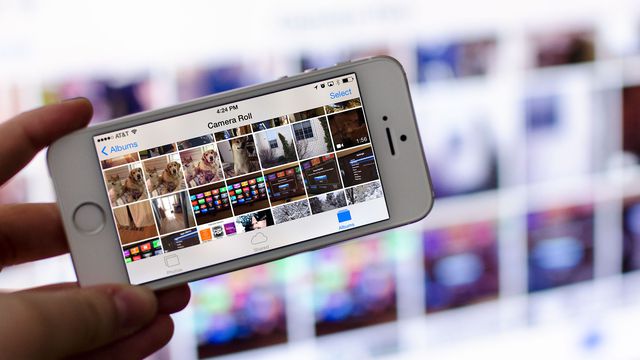
O ecossistema de sistemas operacionais da Apple é todo integrado graças ao AirPlay, que permite, entre outras coisas, espelhar a tela do iPhone ou iPad no Mac e na Apple TV. O problema é que, para os usuários do Windows, esse suporte é inexistente e eles têm de recorrer a alternativas de terceiros caso queiram fazer isso.
Existem vários aplicativos por aí que fazem a ponte entre PCs com Windows e iGadgets, mas talvez o melhor deles seja o LonelyScreen. Ele é gratuito e permite transmitir qualquer coisa do dispositivo móvel para o computador. O melhor de tudo é que não é necessário instalar absolutamente nada no iOS, só no Windows.
Ficou interessado e quer ver como a mágica acontece? Então siga nosso passo a passo abaixo e tenha seu iPhone ou iPad conversando com seu PC Windows em instantes.
Passo 1
Antes de tudo, primeiro devemos baixar e instalar o LonelyScreen no computador. Caso o firewall do sistema estiver ativo, é possível que surja uma tela solicitando permissão de acesso à internet. Libere o acesso e siga adiante.
Passo 2
Após a instalação, o LonelyScreen executará automaticamente no seu computador. Perceba que ainda é possível que haja algum tipo de bloqueio ao aplicativo por parte do firewall e você tenha de solucioná-lo clicando em "Fix It (Administrator)".
Após a instalação, libere todo o acesso à internet para o LonelyScreen clicando neste botão (Imagem: Captura de tela / Sergio Oliveira)
Depois disso, o app estará pronto para ser usado como tela principal dos seus iGadgets.
Passo 3 (Opcional)
Agora que o LonelyScreen está devidamente instalado, pode ser que você queira fazer alguns ajustes nele antes de vê-lo funcionando. Por exemplo, o nome padrão do receptor é "LonelyScreen" e talvez você queira mudar isso. Para tanto, passo o mouse sobre a tela preta e clique no botão "LonelyScreen".
Você pode definir um nome personalizado clicando no campo LonelyScreen na tela do app (Imagem: Captura de tela / Sergio Oliveira)
Agora, selecione um novo nome e confirme no botão "Save".
Por fim, confirme a alteração clicando em Save (Imagem: Captura de tela / Sergio Oliveira)
Passo 4
Agora é chegada a hora de configurar o seu iPhone ou iPad para transmitir imagem para seu PC. Para que tudo funcione perfeitamente, o LonelyScreen precisa estar conectado na mesma rede do seu iGadget e não pode ser fechado durante o processo.
No iOS, acesse a Central de Controle deslizado a tela de baixo para cima.
No iOS, o primeiro passo é acessar a Central de Controle (Imagem: Captura de tela / Sergio Oliveira)
Se tudo estiver OK, perceba que o ícone do AirPlay estará disponível aqui. Toque nele.
Caso tenha instalado o LonelyScreen corretamente, o ícone do AirPlay estará visível aqui (Imagem: Captura de tela / Sergio Oliveira)
Uma lista com todos os receptores AirPlay aparecerá na tela. Procure pelo "LonelyScreen" ou pelo nome que você definiu no Passo 3 e o selecione tocando sobre a opção.
Na lista de dispositivos com suporte ao AirPlay, selecione o que você acabou de instalar no Windows (Imagem: Captura de tela / Sergio Oliveira)
Para espelhar a tela do seu dispositivo iOS, ative a chave "Espelhamento".
Ative a chave de espelhamento para enviar a tela do seu iOS para o PC (Imagem: Captura de tela / Sergio Oliveira)
Com a chave destacada em verde, toque em "OK" para confirmar as configurações.
Finalmente, toque em "OK" para confirmar as configurações e ver o resultado (Imagem: Captura de tela / Sergio Oliveira)
Passo 5
Perceba que agora o nome do seu receptor LonelyScreen aparecerá onde antes estava escrito apenas "AirPlay" na Central de Controle. Feche a central tocando na seta para baixo.
Se tudo estiver bem, você verá o nome do LonelyScreen onde antes estava escrito AirPlay (Imagem: Captura de tela / Sergio Oliveira)
Pronto, agora tudo o que for exibido na tela do seu iPhone ou iPad será replicado na janela do LonelyScreen no seu PC com Windows, incluindo música e vídeos. É possível redimensionar a janela do app para ajustar o conteúdo da melhor maneira possível.
De volta ao PC, você verá que agora o LonelyScreen exibe a tela do seu dispositivo iOS (Imagem: Captura de tela / Sergio Oliveira)
Passo 6
Terminou a brincadeira e quer parar o espelhamento? Basta clicar no botão de engrenagem no canto superior direito do LonelyScreen e escolher a opção "Exit LonelyScreen". Com isso, seu computador não ficará mais visível para seu iGadget.
Para encerrar o espelhamento, basta clicar na engrenagem no canto superior direito e pedir para fechar o LonelyScreen (Imagem: Captura de tela / Sergio Oliveira)
Agora faça bom proveito dessa dica. Divirta-se!