Gmail | Aprenda a usar o email do Google como um profissional
Por Natalie Rosa | 27 de Setembro de 2018 às 14h16
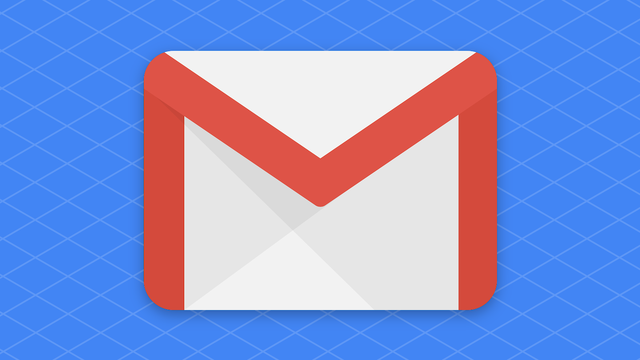
Lá nos primórdios do Gmail, quando ainda era preciso receber um convite para utilizá-lo, ninguém imaginou que ele seria um dos principais serviços de email e que contaria com tantas possibilidades.
Se você acha que o Gmail está limitado a apenas receber e enviar emails, preparamos alguns breves tutoriais com tudo o que você pode fazer com o serviço da Google para você aproveitar ainda mais a ferramenta gratuita que tem em mãos.
Criando pastas
Criar pastas no Gmail é muito fácil. Nelas, você pode organizar os seus emails do mesmo remetente e do mesmo assunto para não se perder.
- Para comerçar, no Gmail para a web, no menu da lateral esquerda clique em "Criar novo marcador";
- Agora, nomeie o seu marcador na opção "Insira um novo nome para o marcador";
- A opção abaixo, "Aninhar marcador em:", você vai selecionar apenas se estiver criando uma subpasta, ou seja, uma pasta secundária dentro de outra principal. Se não for o caso, ignore;
- Clique em "Criar"para finalizar.
Agora, basta colocar os emails desejados dentro da pasta que você acabou de criar.
- Na caixa de entrada, selecione os emails que irão para a pasta e clique no ícone "Mover para", como indica a imagem abaixo;
- Clique no marcador desejado e pronto, todos os emails deixam a caixa de entrada para ficarem organizados na sua nova pasta.
- Para conferir o conteúdo da pasta, basta clicar no nome do marcador no menu lateral esquerdo.
Criando um evento na Agenda
Junto com a nova atualização do Gmail também chegou a integração com o recurso Agenda. Com ele, você pode organizar todos os seus compromissos na mesma página em que confere os seus emails, sem correr o risco de não conseguir se organizar direito.
- Para utilizar o recurso Agenda, clique no ícone de calendário no canto superior direito, logo abaixo do seu nome;
- Agora, clique em qualquer lugar do calendário para adicionar um novo evento;
- Com a janela aberta para criar um compromisso, você vai escolher o título do evento, horário de início e de fim, se vai durar o dia inteiro ou não, se será adicionado no calendário do Google ou no celular, uma cor para o evento, texto com a descrição do compromisso personalizável e se terão convidados ou não;
- Para adicionar convidados, basta começar a digitar o email ou o nome da pessoa e escolher na lista que será exibida acima.
Pronto, agora o seu evento está disponível para consulta diretamente da página do seu Gmail e você será notificado minutos antes do seu início.
Para fazer qualquer outra alteração, clique em cima do evento e depois em "Editar".
Usando o Google Keep no Gmail
O Google Keep é um serviço antigo da empresa que funciona como um bloco de anotações virtual. Com ele, você cria as suas notas com a possibilidade de editar cores, lembretes, inserir colaboradores e imagens.
Mas, com a nova atualização do Gmail, você também pode utilizar o serviço na mesma página, veja como:
- Logo abaixo da opção Agenda está o Keep. Clique no ícone amarelo com uma lâmpada para abrir;
- Clique em "Criar uma nota", digite o título e o texto da sua nota e pronto;
- Todas as suas notas poderão ser visualizadas diretamente do seu Gmail.
Criando tarefas no Gmail
A última ferramenta de produtividade que chegou ao Gmail junto com a nova atualização é o Tarefas, veja como utilizar:
- Para criar a sua primeira tarefa, clique no ícone que está disponível logo abaixo do Google Keep;
- Clique em "Add a task" para adicionar a sua primeira tarefa;
- Escreva em textos curtos todas as suas tarefas e clique na "bolinha" quando concluí-las que elas aparecerão riscadas da lista.
Prático, né?
Dicas extras
Recolher o menu - Com foco em um visual mais "limpo", o novo layout do Gmail permite que você recolha o menu da lateral esquerda. Para isso, clique no menu "hambúrguer" para recolher ou voltar ao normal.
Densidade da exibição - Enquanto alguns preferem um visual com letras menores, outros preferem maiores. Pensando nisso, o novo Gmail oferece três opções de personalização: padrão, confortável ou compacto.
- Para conferir a função, clique no ícone de engrenagem no canto superior direito e depois em "Densidade de exibição";
- Agora, escolha entre padrão, confortável ou compacto e clique em "Ok".
Instalar complementos - É muito fácil incluir ferramentas de terceiros no seu Gmail, opção ideal para quem precisa vincular o email com algum outro serviço.
- No mesmo menu com ícone de engrenagem, clique em "Instalar complementos";
- Agora, você verá uma lista com diversas opções, clique na desejada e faça a instalação!
Agora que você conhece um pouco mais algumas das ferramentas mais úteis do Gmail, está pronto para ter um dia a dia de trabalho ainda mais organizado.