Como vetorizar uma imagem no Canva | Guia Prático
Por Fabrício Calixto | Editado por Douglas Ciriaco | 06 de Abril de 2023 às 21h00
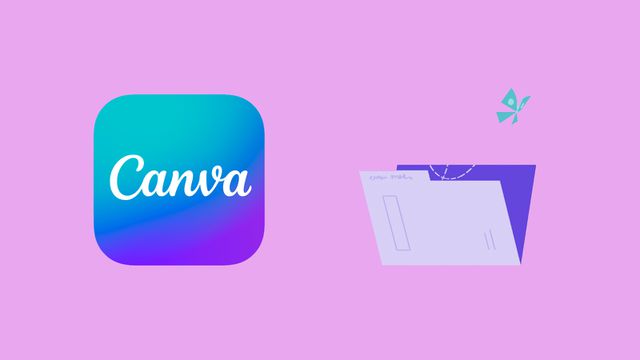
O Canva se destaca por oferecer uma série de ferramentas para a produção de cartões de visitas, panfletos, banners, portfólios, entre outros tipos de materiais, para quem não têm afinidade com programas avançados de edição. Pensando nisso, o Canaltech explica como vetorizar uma imagem no Canva.
- Canva lança IA para incrementar criações na plataforma
- 5 alternativas ao Photoshop para celular | Android e iOS
Vale destacar que existem modelos prontos para download dentro da plataforma, mas nem todos estão disponíveis gratuitamente. Então confira o passo a passo para fazer o upload de suas próprias imagens e baixar os arquivos devidamente vetorizados.
O que é uma imagem vetorizada?
Esse tipo de composição converte elementos gráficos de uma imagem em pixels, compondo linhas, curvas, formas, retângulos e detalhes que otimizam o arquivo para edição avançada, ou seja, nele é possível selecionar cada ponto separadamente e alterar de forma livre sem que haja perda de qualidade.
Uma imagem vetorizada pode ser desenvolvida do zero, com cada linha, polígono e ponto feito à mão, ou convertida a partir de outra imagem existente, embora o resultado nem sempre fique tão satisfatório quanto o de um arquivo produzido desde o começo. Ao ser concluído, um vetor geralmente fica disponível nas extensões BMP, SVG, AI, CDR e EPS — de acordo com a plataforma na qual foi gerado.
Como usar o Canva para vetorizar imagens
Antes de realizar o processo, é importante saber que a conversão de uma imagem para o formato SVG só está disponível no Canva Pro, a versão paga do aplicativo. Caso contrário, não existe outro jeito de vetorizar o arquivo na plataforma. Vale destacar que este tutorial funciona tanto no computador quanto no celular — então, faça assim:
- Acesse a ferramenta de conversão do Canvas (canva.com/pt_br/recursos/converter-imagens);
- Clique em “Faça o upload da sua imagem” ou arraste a imagem desejada até o centro da tela (opção disponível apenas no PC);
- Caso tenha clicado no botão, selecione a imagem e clique em “Abrir”;
- Na área de edição, selecione o botão “Compartilhar”, no canto superior direito;
- Clique na opção “Baixar”, troque o formato do arquivo para SVG e clique no botão “Baixar” para obter a imagem vetorizada.
Adobe Express: alternativa gratuita para vetorização
O aplicativo de edições rápidas Adobe Express é uma alternativa gratuita ao Canva e uma excelente opção para criar imagens vetorizadas em poucos cliques — também sem pagar nada por isso. Basta seguir os guias abaixo — este tutorial funciona tanto no computador quanto no celular:
- Acesse a ferramenta para conversão do Adobe Express (express.adobe.com/pt-BR/tools/convert-to-svg)
- Na sequência, selecione o botão “Fazer upload de imagem” ou arraste e solte a imagem para o centro da tela (opção disponível apenas no PC);
- No explorador de arquivos, selecione a imagem desejada e clique em “Abrir”;
- Aguarde a conclusão do processo e então clique em “Baixar” para receber a imagem vetorizada.
Depois de vetorizar suas imagens, aproveite para aprender mais e veja como criar uma imagem engraçada usando a IA do Canva.