Como usar o Gmail no Outlook | Guia Prático
Por Fabrício Calixto | Editado por Douglas Ciriaco | 08 de Março de 2024 às 16h30
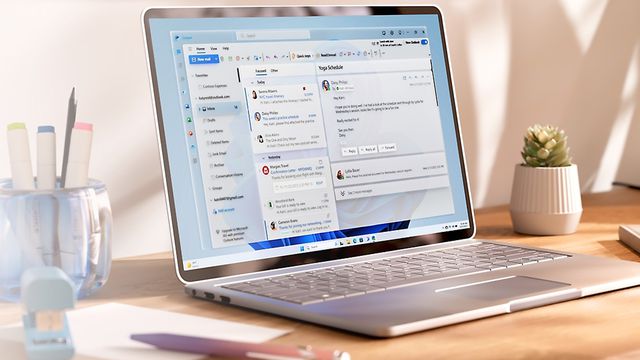
Embora o Outlook seja uma plataforma com um e-mail próprio, você pode usá-la para gerenciar endereços de outros provedores. Inclusive, há como usar o Gmail no Outlook sem quaisquer entraves ou limitações.
O serviço da Microsoft também oferece um calendário integrado, facilitando a visualização e o agendamento de compromissos mesmo que a origem deles seja do Gmail. Além disso, o Outlook permite a correção de problemas diretamente nas configurações da plataforma.
Como configurar o Gmail no Outlook
Veja a seguir como usar o Gmail no Outlook no seu computador ou no seu celular, caso você passe muito tempo fora de casa e precise checar suas mensagens na palma da mão pelo app.
No computador
Confira abaixo como configurar o Gmail no aplicativo do Outlook para computador:
- Na tela inicial, clique em “Adicionar conta”;
- Digite seu Gmail e clique em “Continuar” duas vezes;
- Clique no seu endereço Gmail e em “Continuar”;
- Selecione “Permitir” e “Abrir Outlook”;
- Clique em “Concluído” para finalizar o processo.
Pronto. Agora sua conta Gmail pode ser acessada dentro do Outlook. Basta você rolar a coluna esquerda mais baixo e clicar no endereço para ter acesso às suas mensagens vinculadas ao Gmail.
No Android
A seguir, confira como configurar sua conta Gmail dentro do aplicativo do Outlook para Android. Uma vantagem dessa versão é que ela já conta com um atalho para endereços do Google, o que poupa um bom tempo atravessando alguns menus. Veja:
- Na tela inicial, toque no ícone de perfil;
- Toque no ícone “+” e selecione “Adicionar conta”;
- Selecione “Adicionar conta do Google”;
- Toque em “Adicionar uma conta” (ou na conta Gmail se ela já estiver ativa);
- Forneça seu endereço de email e toque em “Avançar”;
- Digite sua senha e toque em “Avançar”;
- Deslize a tela para baixo e toque em “Sim”;
- Concorde com todas as permissões exigidas pelo Outlook.
Feito isso, seu endereço do Gmail passa a fazer parte do Outlook. Aí você pode acessar a caixa de entrada dele tocando no ícone de perfil, no canto superior esquerdo da tela, ou no símbolo do Google — que fica disposto na lateral esquerda da tela.
No iOS
Confira abaixo como configurar o Gmail no aplicativo do Outlook para iOS:
- Na tela inicial, toque em “Adicionar Conta”;
- Digite o endereço do Gmail e toque em “Adicionar Conta”;
- Deslize a tela para baixo e toque em “Avançar”;
- Digite sua senha e toque em “Avançar”;
- Role a tela para baixo e toque em “Continuar”;
- Deslize a tela para baixo novamente e toque em “Permitir”;
- Aceite o recebimento de dados adicionais de diagnóstico do Outlook (opcional);
- Toque em “Continuar para Outlook”.
Após todo esse processo, o Outlook irá perguntar se você deseja adicionar outra conta no aplicativo. Se sim, basta repetir o passo a passo acima. Contudo, se você escolher a opção “Talvez mais tarde”, a tela é redirecionada para a caixa de entrada com o seu endereço do Gmail logado e pronto para uso.
Falando em uso, vale a pena conferir uma lista com uma dezena de dicas para usar o Outlook no celular e PC, visando tirar o melhor proveito possível do serviço da MS.