Como usar o AnyDesk | Guia Prático
Por Guilherme Haas | Editado por Douglas Ciriaco | 16 de Julho de 2023 às 20h00
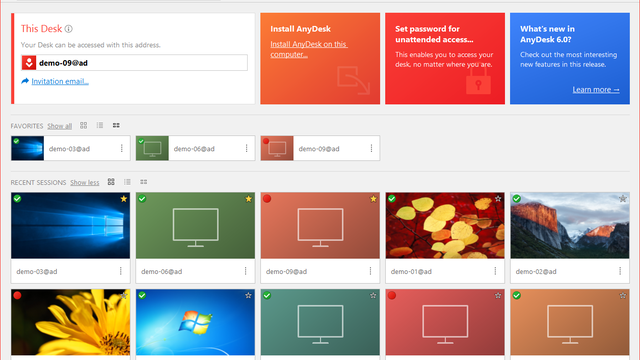
O AnyDesk é uma solução para acessar e controlar um computador a partir de outro dispositivo, muito útil para prestar suporte técnico remoto. Para usar o AnyDesk, os dois dispositivos devem ter o app instalado e estar conectados à internet.
Com essa plataforma é possível transferir arquivos e apps entre dispositivos e ainda acessar um aparelho usando outro computador, tablet ou celular. O software tem compatibilidade com os sistemas Windows, Linux, macOS, Chrome OS, Android e iOS.
Como o usar o AnyDesk
Para usar o AnyDesk, é preciso instalar o app nos dois dispositivos que serão conectados e compartilhar o número de identificação da máquina a ser controlada remotamente.
- Abra o AnyDesk nos dois dispositivos;
- Anote o ID da sessão do dispositivo remoto;
- Digite o ID do remoto em “Remote Desk” no dispositivo de acesso;
- Clique em “Conectar”;
- No dispositivo remoto, clique em “Aceitar” para permitir a conexão;
- Ao finalizar a atividade, clique em “Desconectar” ou feche a janela.
Ao receber a notificação para permitir a conexão remota, o dispositivo a ser controlado com o AnyDesk pode decidir níveis de acesso e controle ao outro usuário. Entre as ações que podem ser liberadas ou desabilitadas estão:
- Ver a tela;
- Controlar o mouse;
- Controlar o teclado;
- Usar a área de transferência;
- Usar o gerenciador de arquivos;
- Usar o microfone;
- Ouvir o som;
- Reiniciar ou desligar o aparelho.
Acesso autônomo de computador remoto
Também é possível controlar remotamente um computador mesmo sem ter alguém para aceitar a solicitação de sessão pelo AnyDesk. Para isso, é preciso inicialmente cadastrar uma senha para permitir o acesso autônomo por outro dispositivo.
- Abra o AnyDesk no computador remoto;
- Clique no menu para ver as opções de “Configurações”;
- Entre na opção Segurança > Permission Profiles;
- Marque a opção “Permitir acesso não supervisionado”;
- Cadastre uma senha segura na nova janela;
- Marque a opção “Sempre solicitar senha” (para todas as sessões) caso desejar;
- Clique em “Aplicar” para salvar.
Dessa forma, a sessão não precisa ser aceita manualmente do lado remoto desde que o computador de acesso saiba a senha cadastrada.
O AnyDesk também permite salvar os contatos e acessos de confiança dos usuários. Os perfis ficam registrados em “Favoritos” e “Sessões recentes” na área inicial do aplicativo para rápida conexão.
Precauções de segurança com o AnyDesk
O AnyDesk promete uma conexão estável e criptografada para garantir a privacidade e a segurança dos dados durante o acesso remoto. No entanto, é importante tomar alguns cuidados para evitar que seu computador não seja acessado indevidamente por terceiros — incluindo hackers.
É altamente recomendável proteger o acesso com senhas fortes e limitar o acesso remoto a pessoas de sua confiança. Também é indicado que a sua senha seja diferente das cadastradas em outros aplicativos.
O AnyDesk pode ser executado gratuitamente para conectar até três dispositivos por perfil. As versões pagas são indicadas para uso comercial com necessidade de acessar e controlar múltiplos dispositivos.
Caso não queira utilizar o AnyDesk, veja como usar o TeamViewer para acessar outro PC remotamente e compartilhar arquivos.