Como ativar o áudio ou silenciar no Zoom Meetings
Por Felipe Freitas | Editado por Bruno Salutes | 23 de Fevereiro de 2022 às 11h00
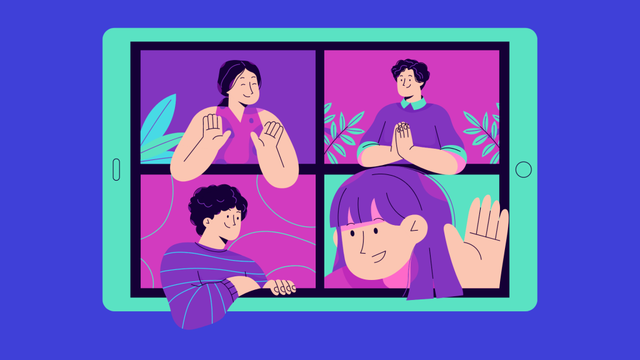
Antes de começar uma reunião online, verificar a qualidade do seu microfone é muito importante, né? Afinal, seja em reuniões de trabalho ou em aulas online, ter uma ótima qualidade de áudio durante suas falas é essencial para uma boa comunicação. No Zoom Meetings, você pode preparar seu microfone até mesmo durante reuniões. Nesta matéria, veja como fazer!
No celular
- Acesse o app do Zoom (Android | iOS)
- Toque em "Configurações";
- Selecione a aba "Reuniões";
- Nessa página você pode gerenciar seu áudio ativando "Silenciar meu microfone" e desativando a opção "Conectar áudio automaticamente".
No computador
- Acesse o programa do Zoom (Desktop | Web);
- Clique no ícone de "Configurações";
- Selecione a categoria "Áudio";
- Nessa página você pode selecionar seu "Microfone", ajustar seu volume e testar sua qualidade clicando em "Test Mic";
- Para silenciá-lo automaticamente quando entrar numa reunião, marque a opção "Mute my microphone when joining a meeting".
Como gerenciar áudio no Zoom Meetings
Também existem diferentes pontos de vista entre participantes e anfitriões no Zoom. Quando você estiver organizando uma reunião, é possível “mutar” o áudio de outros participantes e gerenciar opções de áudio. Por isso, caso alguém esqueça o microfone ativado é possível que aquela pessoa seja “mutada”.
No entanto, se você estiver testando um fone novo ou tiver problemas frequentes com o microfone, existem algumas opções. Nesse caso, você pode testar seu áudio até mesmo sem sair de uma reunião. Para isso, toque na setinha acima do ícone de “Microfone” e depois selecione a opção “Test Speaker & Microphone”.
Vale lembrar que durante esse teste os outros participantes não vão escutar seu microfone, então não se preocupe!
Dicas para configurar seu microfone no Zoom Meetings
- Em ambas as versões, você pode vincular uma opção de "pressione para falar" (push to talk, em inglês). Assim, você pode desmutar seu microfone temporariamente pressionando uma tecla. Na versão para computador, basta ativar a opção e pressionar a tecla "Espaço". Já na versão para celular, basta arrastar a tela para a esquerda durante uma meeting;
- Caso você queira participar da reunião apenas como ouvinte, também é possível desconectar seu áudio;
- Na versão para desktop, é possível sincronizar os botões de "Mute" do seu headset com o Zoom quando ele tiver botões físicos para isso;
- Ativar a opção "Supressão de ruído" também pode melhorar a qualidade do seu áudio diminuindo interferências e barulhos externos que seu microfone possa captar durante sua fala.
Com essas dicas fica mais fácil se preparar para falar nas reuniões do Zoom. Gostou dessa matéria? Compartilhe essas dicas com seus amigos que estão começando a usar o Zoom.