Como fazer um fluxograma no Word | Guia Prático
Por Guilherme Haas | Editado por Douglas Ciriaco | 06 de Abril de 2024 às 12h00
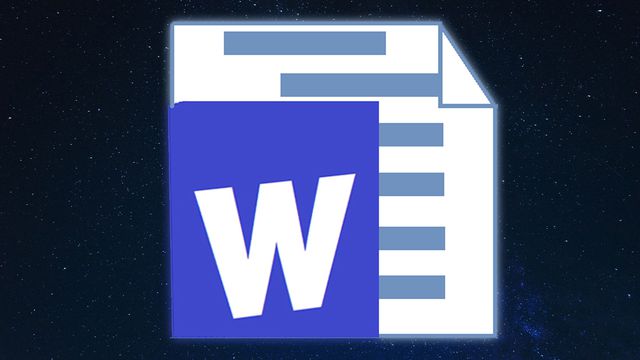
Você pode fazer um fluxograma no Word para apresentar etapas de uma tarefa ou processo com o recurso SmartArt do editor de texto da Microsoft. O programa oferece vários layouts que podem ser utilizados em um documento.
Os modelos de fluxograma podem ser personalizados em diferentes estilos, e você pode adicionar ou excluir etapas e caixas de conteúdo conforme a necessidade do seu projeto.
Como fazer um fluxograma no Word
Para fazer um fluxograma no Word, utilize as opções disponíveis em SmartArt para iniciar uma sequência de etapas.
- Abra um documento no Word;
- Acesse Inserir > SmartArt;
- Escolha um modelo de fluxograma;
- Edite as informações nas caixas de conteúdo.
Quais são as opções de fluxograma no Word?
O Word reúne diferentes formatos de fluxograma pelo SmartArt dentro das seguintes categorias:
- Lista;
- Processo;
- Ciclo;
- Hierarquia;
- Relação;
- Matriz;
- Pirâmide;
- Imagem.
Como personalizar um fluxograma no Word
Além de editar os textos das caixas de conteúdo, você pode personalizar o fluxograma e adicionar ou excluir etapas da apresentação.
Alterar cores e estilo de um fluxograma
É possível mudar o visual do fluxograma com as ferramentas de cores e estilo do Word.
Alterar temas e cores
Para alterar temas e cores de um fluxograma, utilize a barra de “Design”:
- Selecione o elemento gráfico SmartArt;
- Acesse a seção “Design”;
- Altere as opções de “Temas” e “Cores”.
Mudar o estilo
Para mudar o estilo do fluxograma, siga estes passos:
- Clique com o botão direito do mouse na caixa que deseja alterar;
- Escolha “Formatar Forma”;
- Altere as configurações de preenchimento, cor, transparência e linha.
Adicionar ou excluir caixas no fluxograma
Para adicionar etapas no fluxograma, realize a seguinte operação:
- Selecione uma caixa do fluxograma;
- Clique em Design > Adicionar forma;
- Escolha “Adicionar Forma Após” ou “Adicionar Forma Antes”.
Para excluir uma caixa, basta selecionar o elemento e apertar “Delete”.
Você também pode criar manualmente um fluxograma com os elementos disponíveis em Inserir > Forma.
Veja também como transformar um documento Word em PDF para compartilhar a apresentação do seu fluxograma com outras pessoas.