Como criar efeitos para seus Reels usando o Alight Motion
Por Lu do Magalu | Editado por Bruno Salutes | 30 de Setembro de 2021 às 12h00
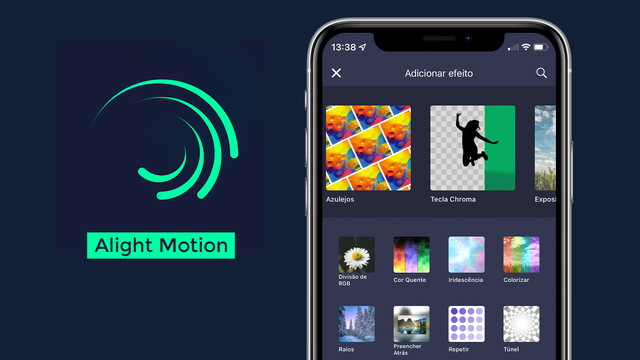
Com o passar dos anos, cada vez mais vídeos têm sido publicados nas redes sociais, né? No Instagram, os Reels estão sendo um grande sucesso entre os criadores de conteúdo. Afinal, ele é uma ótima maneira de compartilhar informações de forma rápida.
- 5 melhores editores de vídeo profissionais
- 5 aplicativos para fazer vídeos bem editados com filtros no celular
Além disso, o Instagram oferece várias ferramentas para facilitar a edição dos vídeos. No entanto, alguns efeitos não são tão fáceis de fazer na plataforma, por isso, muita gente tem procurado editores alternativos como o CapCut e o InShot, por exemplo.
Mas, hoje eu vim dar uma dica para os criadores de conteúdo! Vocês já conhecem o Alight Motion? Ele é um ótimo aplicativo para criar e editar efeitos em vídeos. Vou te mostrar como você pode usar ele!
Como criar efeitos para seus Reels usando o Alight Motion
Gente, antes de começar, vale lembrar que o Alight Motion está disponível para smartphones Android e iOS, tá? Para editar seus vídeos no Alight Motion é bem simples:
Passo 1: lá na página inicial do aplicativo, toque no ícone de “+” para começar um novo projeto;
Passo 2: em seguida, você pode escolher detalhes como proporções do vídeo, resolução, taxa de frames e cor do plano de fundo. Daí é só tocar em “Criar projeto”;
Passo 3: então, toque no ícone de “+” para adicionar imagens e vídeos que você deseja editar;
Passo 4: você também pode tocar em “Ver todos” para encontrar mais arquivos;
Passo 5: com seu vídeo selecionado, toque sobre a categoria “Efeitos”;
Passo 6: daí é só tocar em “Adicionar efeito”;
Passo 7: nessa página, você pode navegar livremente por vários estilos de efeito do Alight Motion;
Passo 8: quando você selecionar um efeito, você precisa definir sua posição no vídeo tocando sobre o ícone de “Key frame”. Essa função define onde será o começo do efeito adicionado;
Passo 9: em seguida, você precisa definir um segundo “Key frame” onde será o final daquele efeito. Para eles funcionarem bem, a ideia é que os valores do efeito estejam diferentes nos dois “Key frames”.
Por exemplo, no caso do efeito RGB 3D, você pode deixar o primeiro “Key frame” em 0 e o segundo em 50, para fazer o efeito aumentar ao longo dos segundos entre um ponto e outro. Assim, o resultado fica bem legal!
Passo 10: quando você terminar suas edições, você pode exportar o vídeo tocando no ícone de “Compartilhar” lá no menu superior;
Passo 11: por fim, é só selecionar o formato do seu vídeo e tocar em “Exportar” para salvar o vídeo editado na sua “Galeria”.
Bem legal, né? Gostou dessa dica? Compartilhe essa matéria com seus amigos!