Aprenda a fazer backup de fotos e vídeos do iOS 11 para o Google Fotos
Por Patricia Gnipper | 08 de Dezembro de 2017 às 17h17
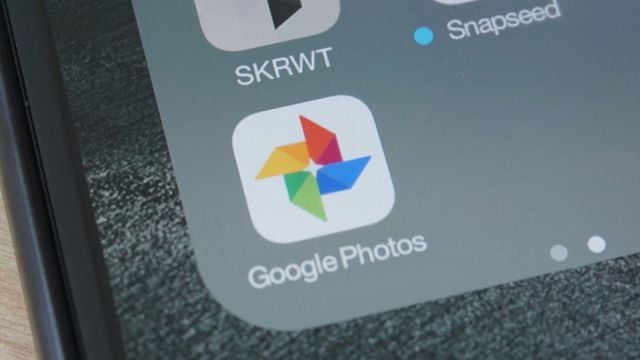
Em 2017, a gigante da internet trouxe muitas novidades para o Google Fotos, seu serviço de armazenamento de imagens para o usuário. Além da versão web, o serviço também funciona no iOS 11, fazendo com que muitos usuários de iPhone já estejam adotando o Google Fotos como seu app do coração, no lugar do app Photos nativo do sistema.
Isso porque o app melhorou (e muito!) com as novidades que foram anunciadas neste ano. Entre os grandes atrativos, estão o armazenamento ilimitado e gratuito – coisa que a Apple não oferece –, um assistente específico para fazer colagens, animações e vídeos a partir de suas fotos, compartilhamento facilitado, bibliotecas bem organizadas e compartilháveis, e pesquisa inteligente.
Começando a usar o Google Fotos agora mesmo
Para começar a fazer o backup de suas fotos do iPhone no Google Fotos, você precisa baixar o app pela App Store. Com o aplicativo instalado, quando abri-lo pela primeira vez, é preciso se conectar com sua conta do Google. Caso você tenha mais de uma conta, escolha aquela que você deseja que fique atrelada às suas fotos e vídeos pessoais.
Na sequência, aparece a tela de ativar o Backup e Sincronização.
Ao fazer isso, você autoriza o Google Fotos a acessar o rolo de sua câmera e começar o upload para a nuvem. Nessa mesma tela, você define se o backup será feito em alta qualidade, além de escolher quando fazer o backup (se usa a rede celular para o upload, ou se isso somente poderá acontecer quando o aparelho estiver conectado ao Wi-Fi).
Então, a tela seguinte mostrará o progresso do backup, que pode demorar um tempinho caso você tenha muitas fotos no rolo de sua câmera, e também dependendo da velocidade de sua conexão.
Ainda, você pode ativar o Histórico de Localização para que o Fotos identifique o local onde cada imagem foi registrada, tudo para facilitar a organização por álbuns posteriormente, caso você assim deseje fazer.
Depois, é possível interromper o backup automático caso deseje, bastando desativar a opção no menu de Configurações, representado pelo ícone de uma engrenagem. Ali, basta clicar em "Backup e Sincronização" para manter ativo, ou desativar o recurso.
Explorando as funcionalidades
Quando o backup estiver finalizado, você confere no feed todas as suas fotos já devidamente salvas no Fotos. Então, você pode começar a explorar todos os recursos do serviço, como o Assistente. Clicando nesta opção, você consegue criar álbuns personalizados, colagens, animações e filmes.
Basta escolher o que deseja fazer, para que o assistente abra o arquivo de imagens, e você define quais delas serão usadas para a opção desejada. Ao fazer uma colagem, por exemplo, você seleciona quantas fotos quiser e o Fotos exibe uma prévia da colagem, permitindo escolher o layout.
Depois, você pode aplicar filtros e personalizar parâmetros como luminosidade, cor e destaques.
Quanto terminar de preparar sua colagem, você recebe a opção de compartilhar a imagem diretamente com seus contatos do Google, enviar por e-mail, SMS, redes sociais e salvar no rolo da câmera.
Para criar álbuns o processo é parecido. Basta selecionar essa opção, escolher as fotos desejadas para o álbum e criar. Então, você escolhe o nome do álbum e é basicamente isso. É possível adicionar novas fotos a esse álbum a qualquer momento, e também se pode compartilhá-lo da mesma maneira que fez com as colagens.
O mesmo vale para animações e filmes. É só escolher a opção, selecionar as fotos e mandar bala. E tudo isso também pode ser feito pela versão web do Google Fotos, bastando escolher a opção pelo Assistente, selecionar as imagens e criar.
Criação feita, você pode compartilhá-la com seus contatos, nas redes sociais, ou, clicando naqueles três pontinhos que ficam no canto direito da tela, aparecem outras opções, como criar um slideshow, fazer o download, adicionar a albuns ou arquivar
Pesquisa inteligente
Conforme falamos acima, a pesquisa inteligente é um dos grandes atrativos do Google Fotos. No topo do aplicativo fica um campo de busca permanente e, depois que toda a sincronização e backup estiverem finalizados, o Fotos consegue identificar fotos onde você apareça, bem como lugares, coisas e bichos.
Ao pesquisar por "Balsa Nova", uma cidadezinha no interior do Paraná, o Fotos mostrou para esta conta todas as imagens que foram registradas lá. A partir dessa pesquisa, você pode selecionar os resultados e criar um novo álbum com facilidade, sem precisar ficar rodando todo o seu arquivo de fotos para escolher as fotos que condizem com a viagem específica.
Liberando espaço no smartphone
Quando estiver acostumado com o Fotos do Google e decidir que este será o seu backup definitivo para suas fotos e vídeos, você pode liberar espaço em seu smartphone, ficando tranquilo que tudo está devidamente salvo e seguro.
No menu de Configurações, você encontra uma opção chamada "Gerenciar Armazenamento". Ali, é só aprovar o "Liberar Espaço" para que o Fotos inicie a remoção do conteúdo do rolo de sua câmera, mas o fará somente para o que já foi devidamente backupeado.
Fazendo isso, quando precisar acessar novamente alguma foto passada, em vez de recorrer ao rolo da câmera, você abrirá o Google Fotos. Desejando compartilhar a imagem em redes sociais, basta fazer pelo Fotos da mesma maneira que você faria no app nativo do smartphone.
Já caso não deseje apagar de seu dispositivo tudo o que foi salvo no Google Fotos, mas gostaria de apagar imagens e vídeos específicos, também existe essa opção. É só abrir o menu de Fotos, selecionar especificamente aquelas que deseja excluir e clicar nos três pontinhos que ficam localizados no canto superior direito da tela.
Então, é só escolher a opção "Excluir as cópias originais do dispositivo".
E você, já está usando o Google Fotos em seu iPhone atualizado para o iOS 11? O que está achando da experiência? Conte-nos tudo no campo de comenários logo abaixo!