"Google apresenta falhas continuamente"? Saiba o que fazer
Por Matheus Bigogno Costa | Editado por Guadalupe Carniel | 15 de Junho de 2022 às 13h30
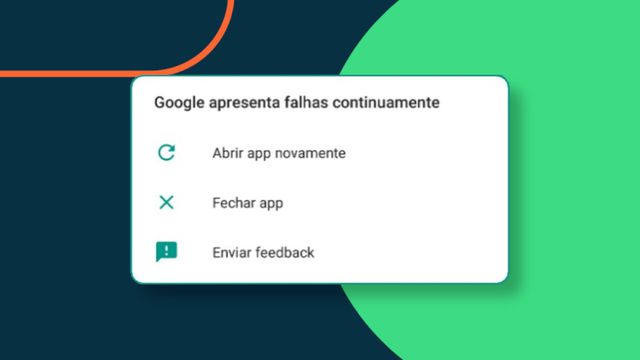
Ao usar seu celular Android, você se deparou com a mensagem de erro "Google apresenta falhas continuamente"? Separamos uma lista com seis atitudes que você pode tomar que podem ajudar a resolver o problema. Confira abaixo mais detalhes!
1. Limpe o cache e os dados do app
Antes de qualquer coisa, tente limpar os dados de cache do app. Isso fará com que a memória temporária não acumule nenhuma espécie de falha.
- Na aba de “Configurações” do Android, toque em “Apps”;
- Abra “Todos os aplicativos”, localize o app e abra-o;
- Clique em “Armazenamento e cache” e clique em “Limpar cache” e aguarde até que todos os dados do aplicativo sejam removidos.
2. Veja se o app está atualizado
Não são raros os casos em que um app desatualizado apresenta falhas. Novas atualizações podem trazer soluções para bugs, além de deixar o app mais seguro. Sendo assim, verifique se está usando a versão mais recente dele.
- Vá até a Google Play Store e abra a página do app em questão;
- Caso ele esteja desatualizado, clique em “Atualizar” e aguarde até que a instalação seja concluída;
Além disso, você pode tentar desinstalar a última atualização do aplicativo do Google e ver se o problema foi resolvido.
- Acesse novamente a aba “Apps”, “Todos os aplicativos” e abra o app em questão;
- Toque no ícone de “Três pontos” no canto superior direito e selecione “Desinstalar atualizações”;
Isso fará com que o app volte a uma versão antes. Se o problema for a atualização, você conseguirá utilizá-lo normalmente.
3. Force o fechamento do app
Às vezes, um app parece que está fechado, mas não é fechado corretamente, ou fica aberto em segundo plano. Nesse caso, o erro continuará sendo executado independentemente do que for feito. Nesse caso, é necessário forçar o seu fechamento.
- Abra novamente o app na aba “Todos os aplicativos” e clique em “Forçar fechamento”;
- Confirme a ação na pop-up aberta em seguida.
Se isso não der certo para o app do Google, tente forçar o encerramento do Android System WebView. Ultimamente, muitos usuários têm tido problemas por conta desse app em questão.
4. Reinicie o app
Com o app devidamente fechado, é hora de reiniciá-lo e ver se o problema foi resolvido. Tente fechá-lo e abri-lo algumas vezes, até que nenhum resquício do cache seja encontrado nele. Dessa maneira, você poderá avaliar se o erro foi resolvido ou não.
5. Desinstale o app
Outra coisa que você pode fazer é tentar desinstalar o app e instalá-lo novamente. Às vezes, por problemas internos, pode ter havido algum problema na instalação do app. Então, ao desinstalá-lo e instalá-lo novamente, você pode verificar se o erro é no app ou não.
6. Verifique se há atualizações do Android
Se o problema não está nos serviços do Google, talvez seja interessante verificar se o problema não está no sistema operacional. Assim como apps, é importante que você mantenha o seu sistema sempre atualizado, para receber correções de bugs e ficar seguro.
- Acesse a aba de “Configurações” do Android e toque em “Sistema”;
- Clique em “Atualização do sistema” e, caso tenha atualizações a serem feitas, espere até que o download seja concluído.
Pronto! Agora você tem seis opções de atitudes para tomar quando se deparar com a mensagem "Google apresenta falhas continuamente".