Como desativar a sincronização automática de dados do Windows 10?
Por Rafael Arbulu | 25 de Maio de 2019 às 19h00
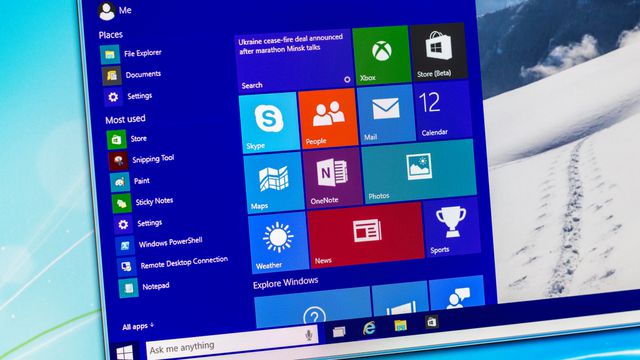
O Windows 10 foi construído de forma diferenciada em relação aos seus predecessores: enquanto as versões XP, Vista, 7 e 8 exerciam apenas o papel de plataforma de operações de um computador, o Windows 10 vem para atender à demanda do sistema “como serviço”.
Prova disso é a capacidade de ele sincronizar informações dos mais variados tipos entre diversos dispositivos: tem uma conta no Onedrive onde guarda fotos e documentos? Baixe o app do Onedrive no seu smartphone e use as mesmas credenciais de login para baixar e fazer upload dos materiais que desejar.

Mas e quando nós queremos, por qualquer razão, manter as coisas devidamente separadas? Por mais cômodo que seja esse aspecto de “tudo o que eu preciso sempre à mão”, por vezes queremos que as informações do notebook ou desktop fiquem lá, sem se misturar com as coisas que produzo ou baixo pelo meu celular.
Por isso, no tutorial de hoje, vamos mostrar a você como desabilitar a função de sincronização automática de dados do Windows 10 — e já adiantamos que é bastante simples.
Mas para que serve essa sincronização?
Inaugurada no Windows 8, essa função é bastante cômoda para o usuário: por padrão, o sistema vem com essa opção acionada e lhe permite, por meio do canal de armazenamento em nuvem Onedrive, da Microsoft, compartilhar diversas coisas entre vários dispositivos.
Imagine, por exemplo, que você tem um desktop e um notebook e gostaria que as configurações de uso de ambos fossem iguais. O Windows 10 vai anotar, via Onedrive, a configuração do dispositivo que você deseja e transferi-la para o outro aparelho. Tudo isso a meros cliques de distância e com apenas uma conexão à Internet.
Dentre os itens compartilháveis entre computadores pelo Onedrive, temos:
- Temas: seu papel de parede, iconografia do Windows, posição da barra de tarefas etc.
- Senhas: Informações de credenciais de login, incluindo suas configurações Wi-Fi
- Preferências de idioma: dicionários gramaticais para digitação e idioma usado no sistema
- Facilidade de acesso: funções de acessibilidade, como narração e digitação com uma mão, lente de aumento (lupa) e outros recursos
- Outras configurações do Windows: Descoberta automática de possíveis conexões com a internet, compartilhamento de conexões, lista de aplicações instaladas, configurações de Bluetooth etc.
Basicamente, a sincronização automática permite que todo o funcionamento do seu sistema operacional seja compartilhado com qualquer outro dispositivo seu. A partir daqui, vamos mostrar como desligar essa função e manter as coisas devidamente separadas.
Como desligar a sincronização automática?
Para desabilitar essa função que vem ligada por padrão no Windows 10, há duas formas bem simples: a primeira — e a mais fácil — é o desligamento geral do recurso, efetivamente desativando todas as opções acima de forma irrestrita. A segunda também é fácil, porém pede um pouco mais de atenção e permite o desligamento de itens específicos.
Para o desligamento geral: a primeira coisa a ser feita é abrir o menu “Configurações” do Windows 10. Nele, você encontra a aba de contas de usuário, onde estão guardadas as opções de sincronização.
O caminho é simples: abra o menu “Iniciar” e clique no símbolo da engrenagem, no canto esquerdo. Alternativamente, você pode também pressionar simultaneamente a tecla do Windows e a letra “i”.
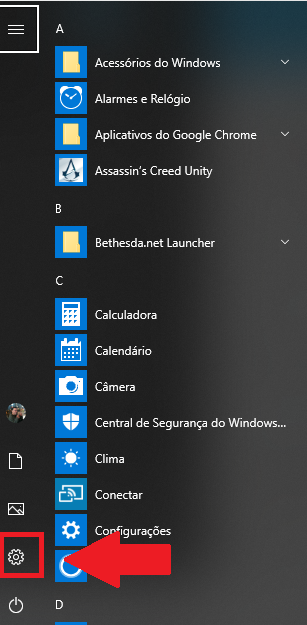
Com a janela de Configurações abertas, procure a aba “Contas” e clique nela. À esquerda, você verá a lista de menus competente aos ajustes de contas dos usuários. A última opção, “Sincronizar configurações”, é a que você deseja.
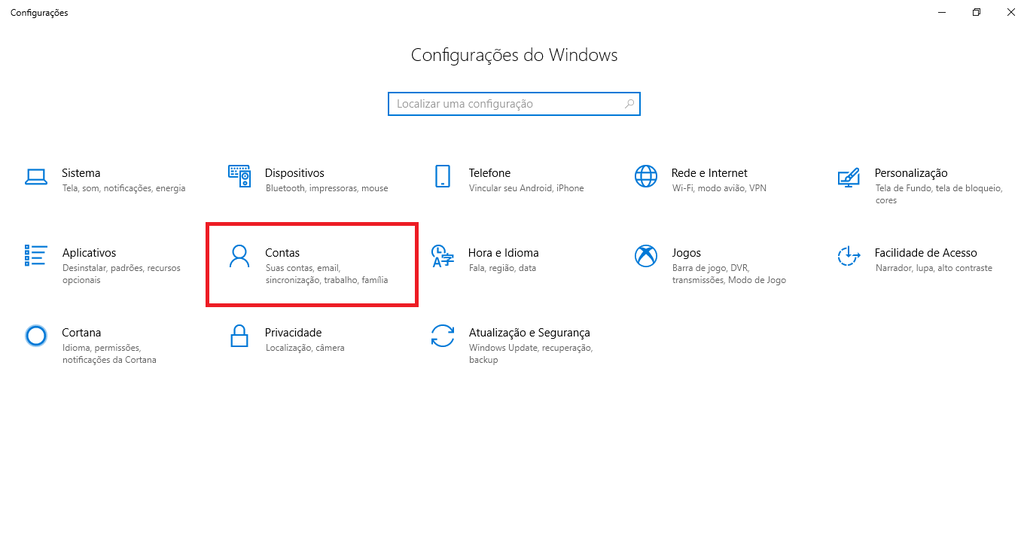
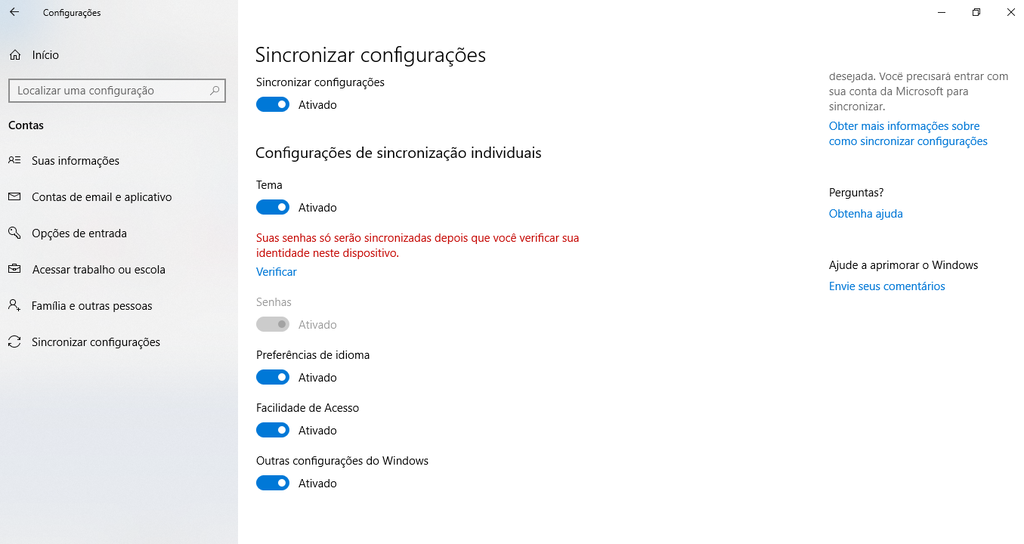
Com o menu de sincronizações devidamente aberto na sua tela, basta você encontrar a primeira opção, “Sincronizar configurações”, ao lado direito, e desligá-la. Automaticamente, tudo o que vier abaixo dela também será desativado e... pronto. Você acaba de desligar toda a sincronização automática do Windows 10.
Já para se concentrar apenas em itens específicos, o processo tem o mesmo início até você chegar no menu de sincronizações. Desta vez, porém, vamos ignorar a opção de “Sincronizar configurações” à direita e nos concentrar no que vem abaixo dela. Note que há uma chave acionada para cada item descrito mais acima neste texto — temas, senhas, facilidade de acesso etc.
Cada uma dessas configurações pode ser desligada individualmente, fazendo com que você priorize umas sobre outras e criando uma experiência de compartilhamento mais customizada.
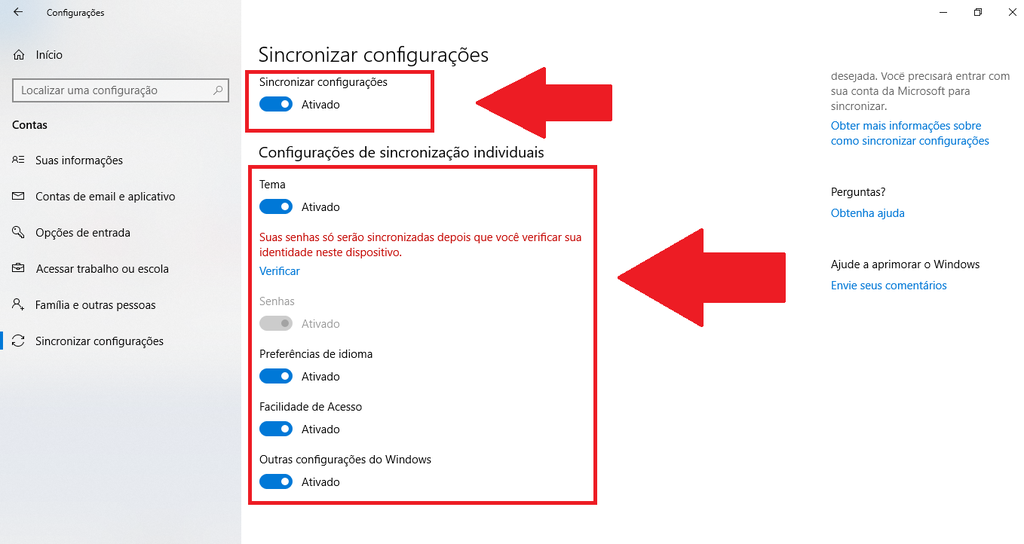
Desligar a sincronização automática já pode estar de bom tamanho para você, mas é importante citar duas coisas: a primeira é a de que os processos acima devem ser repetidos em todos os dispositivos conectados na mesma conta. Se um faltar, a sincronização simplesmente vai retornar, desta vez por outro ponto de acesso. A segunda é que o desligamento impede que a sincronização automática armazene novos ajustes. Mas ela nada faz em relação aos ajustes antigos já compartilhados.
O que nos leva ao próximo passo…
Como REMOVER ajustes de sincronização prévios?
Se você optou pelo caminho mais generalizado e desligou todas as sincronizações possíveis, então você pode também querer remover quaisquer informações de ajuste resguardadas por sua conta no Onedrive. Isso é especialmente útil caso você queira, por exemplo, formatar um computador e reinstalar o sistema operacional sem nenhuma customização sua, ou seja, o mais próximo possível da fábrica.
Para isso, você deve seguir o passo para desativar completamente a sincronização acima e, então, abrir o seu navegador de Internet e acessar a página de ajustes pessoais do Onedrive. Role a tela até o final e você verá a opção “Excluir suas configurações do Onedrive”. Abaixo dela, há um botão de “remover”. Clique nele, confirme novamente a sua vontade de apagar os dados e voilá! Todos os seus registros foram apagados dos servidores da Microsoft. Qualquer dispositivo que você conectar à sua conta agora não terá nenhuma configuração compartilhada.
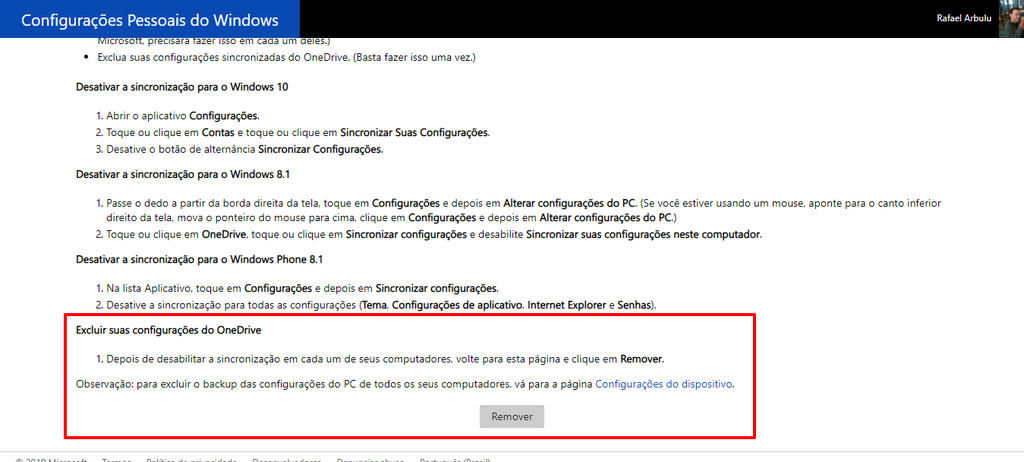
Tem algum tutorial que gostaria de ver ou parou naquele problemão e não sabe como resolver? Conte-nos nos comentários abaixo que a nossa equipe de especialistas vai pesquisar e elaborar uma matéria especial para lhe ajudar!