Como usar várias áreas de trabalho no Windows 10
Por Matheus Bigogno Costa | Editado por Bruno Salutes | 08 de Julho de 2020 às 19h15

O Windows 10 possui inúmeros recursos para que os usuários organizem melhor seu fluxo de trabalho. Um destes recursos permite criar mais de uma área de trabalho na tela inicial do sistema.
Assim, aqueles usuários que utilizam inúmeros aplicativos com funcionalidades diferentes, podem criar novos ambientes virtuais e organizá-los de acordo com com suas necessidades. O processo de criação de novas interfaces é bem simples e a navegação entre elas é bem intuitiva.
- Estas 10 dicas simples do Windows tornarão o seu dia a dia mais produtivo
- Como fazer a configuração do Windows 10 para crianças
- Windows 10: como tirar a senha de login do seu PC
Confira neste tutorial como utilizar várias áreas de trabalho Windows 10:
Como usar várias áreas de trabalho no Windows 10
Passo 1: no menu inferior do Windows 10, clique em “VIsão de Tarefas”.
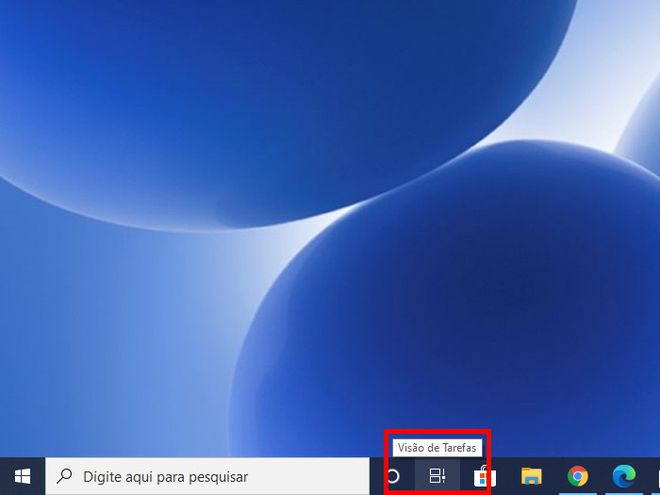
Passo 2: a aba da área de trabalho atual será aberta, exibindo todas os aplicativos que você está usando. No canto superior esquerdo, clique em “Nova área de trabalho”.
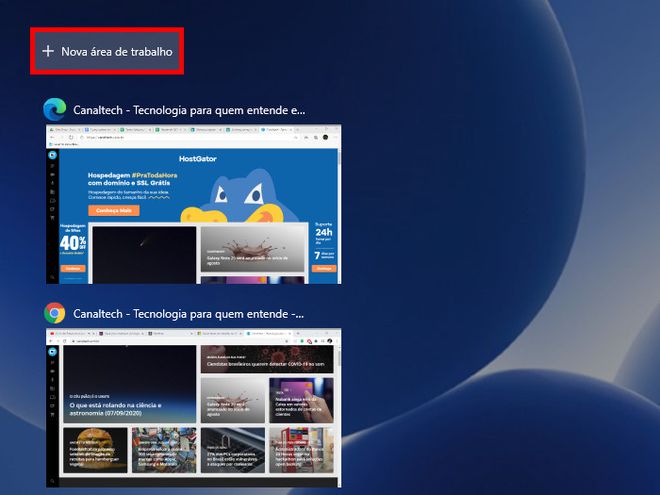
Passo 3: uma nova área de trabalho será criada. Você poderá acessar todos os ambientes virtuais que foram criados nesta aba.
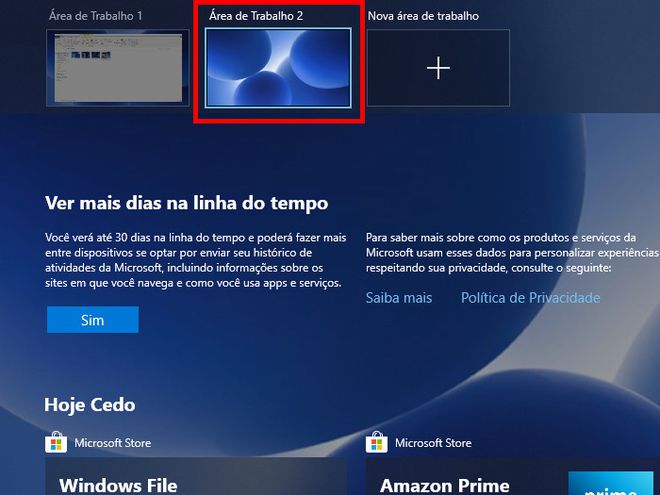
Dica: se você utiliza um notebook, pode utilizar o touchpad para acessar rapidamente outras áreas de trabalho. Basta apenas encostar quatro dedos no touchpad e arrastar para esquerda ou para direita.
Passo 4: clique com o botão direito em cima de uma área de trabalho ou dê um duplo clique sobre seu nome para poder renomeá-la.
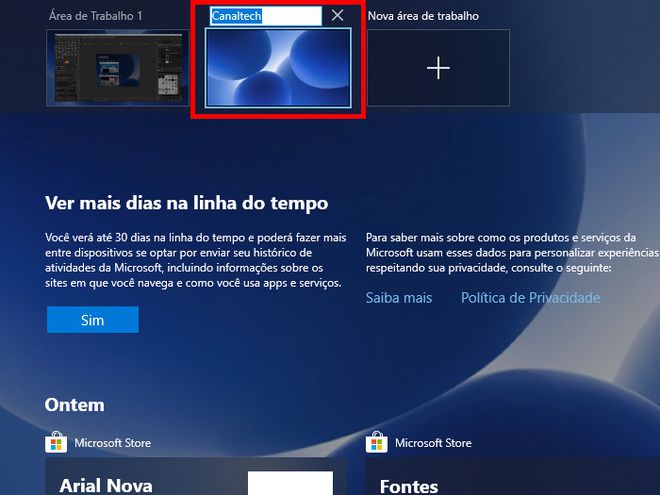
Passo 5: para fechar uma área de trabalho, acesse novamente a aba "Visão de tarefas" e clique no ícone de "X" de qual você quer fechar.
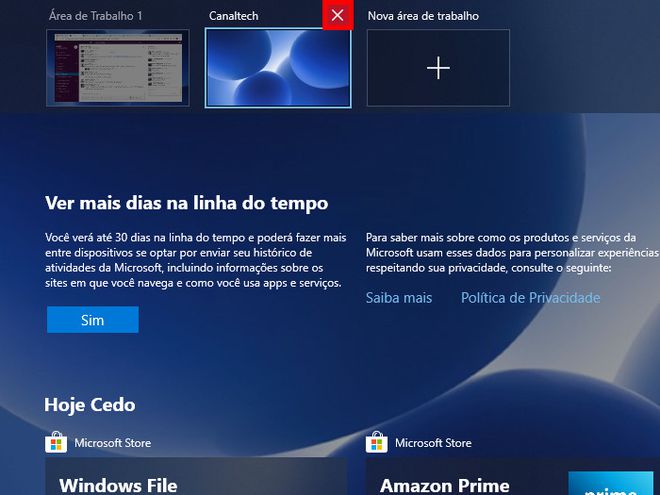
Pronto! Agora você pode se organizar melhor, utilizando várias áreas de trabalho Windows 10.