Como silenciar programas individualmente no Windows
Por Matheus Bigogno Costa | Editado por Bruno Salutes | 10 de Junho de 2021 às 15h50

O Windows 10 conta com um recurso bastante interessante que permite que os usuários controlem o som de cada um dos programas abertos de maneira individual. Isso significa que você poderá ouvir música sem ser incomodado com sons do sistema ou de outros programas, nem ser pego de surpresa com áudios inesperados no navegador.
- Como colocar ícones na área de trabalho Windows 10
- Como escolher a cor de destaque dos ícones no Windows 10
- Como aumentar ou diminuir os ícones da barra de tarefas do Windows 10
Saiba que este procedimento, nativo do sistema operacional da Microsoft, pode ser realizado de maneira rápida, prática. Confira abaixo o passo a passo para silenciar programas individualmente no Windows 10!
- 100 comandos para você usar a Cortana em português
- Como mudar a posição da barra de tarefas no Windows 10
Como silenciar programas individualmente no Windows
Passo 1: clique com o botão direito do mouse sobre o ícone de “Alto-falante” na Barra de Tarefas do Windows e, no menu aberto em seguida, selecione o item “Abrir o Mixer de Volume”.
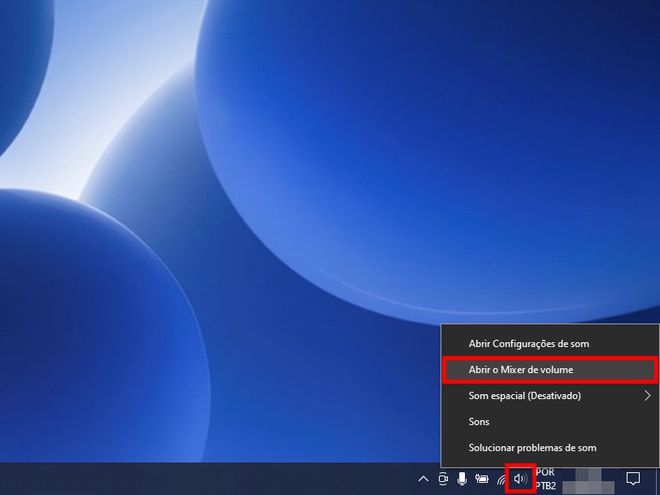
Passo 2: em seguida, uma janela irá exibir todos os programas que estão abertos em seu PC. Noque que o volume de cada um deles está sincronizado com o volume do seu fone de ouvido ou alto-falante.
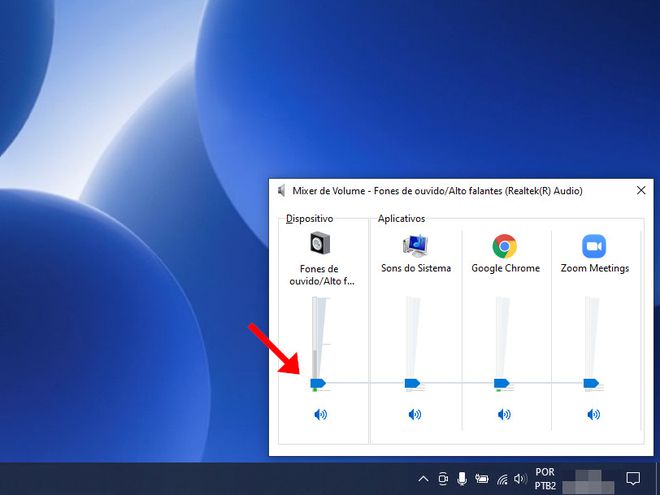
Passo 3: aumente ou diminua o volume de cada um dos programas separadamente. Caso você aumente muito em relação ao volume do fone, ele será ajustado automaticamente.
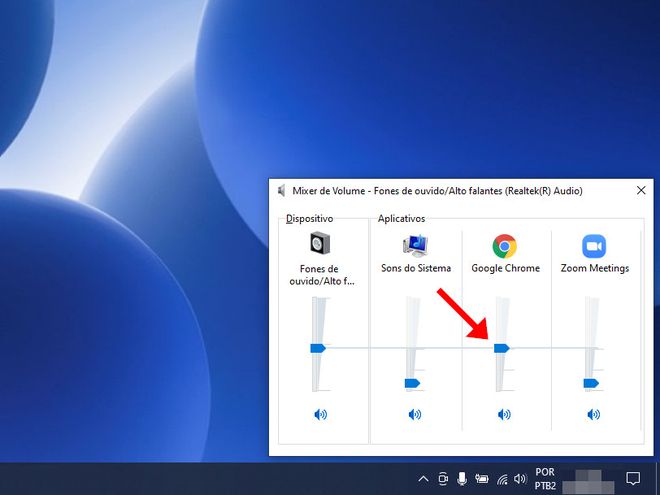
Passo 4: para bloquear completamente o áudio de um app, reduza o seu volume até 0 ou clique no ícone de “Alto-falante” abaixo dele. Feito isso, um ícone “Bloqueado” será exibido, indicando que o programa foi devidamente silenciado.
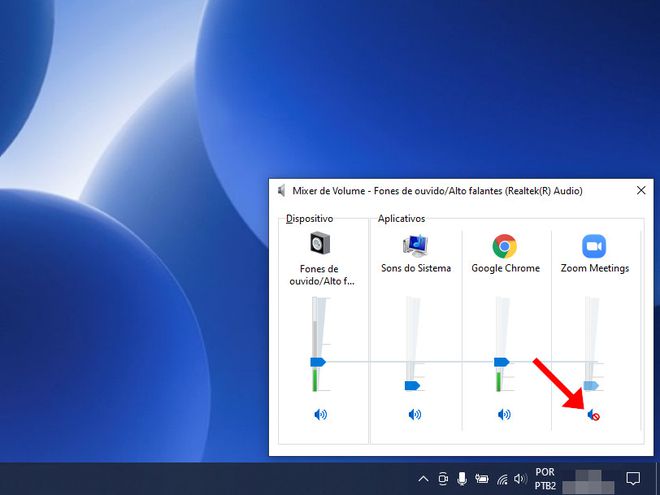
Pronto! Agora você pode silenciar programas individualmente em seu PC Windows.