Como personalizar a imagem da área de trabalho no Windows 10
Por Matheus Bigogno Costa | Editado por Bruno Salutes | 20 de Março de 2021 às 21h00
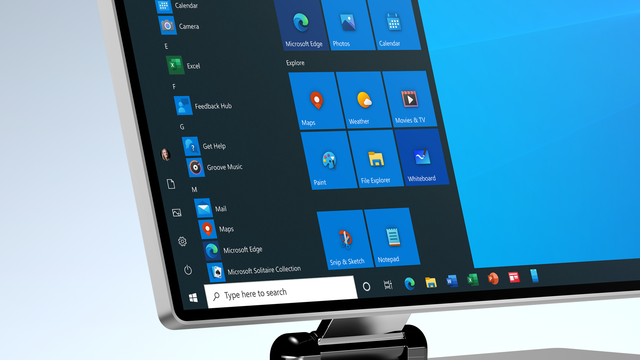
O Windows 10 é um sistema operacional desenvolvido pela Microsoft que oferece diversos recursos para seus usuários. Um deles é a área de trabalho, espaço onde você pode guardar as suas pastas, documentos importantes e atalhos de programas para poder acessá-los de maneira rápida.
Embora ela venha com uma aparência pré-definida, saiba que você pode personalizá-la, deixando-a do seu jeito, adicionando uma imagem, uma cor sólida ou até mesmo criando uma apresentação de slides. Este procedimento é bastante rápido e prático, confira abaixo o passo a passo!
- Como ativar o modo escuro no Windows 10
- Como colocar ícones na área de trabalho Windows 10
- Como mudar a posição da barra de tarefas no Windows 10
- Como escolher a cor de destaque dos ícones no Windows 10
- Como aumentar ou diminuir os ícones da barra de tarefas do Windows 10
Como personalizar a imagem da área de trabalho no Windows 10
Passo 1: clique com o botão direito do mouse em qualquer local livre da área de trabalho e, no menu aberto em seguida, selecione o item “Personalizar”.
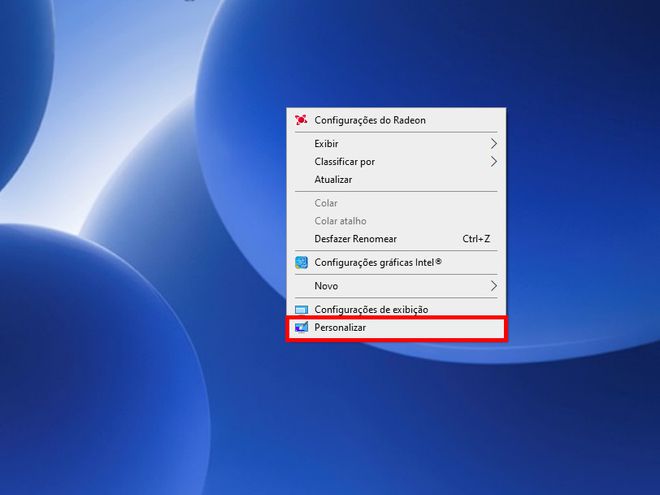
Passo 2: em seguida, selecione o tipo de tela de fundo. Ela pode ser uma imagem, uma cor sólida ou uma apresentação de slides. Caso escolha esta última, insira quais imagens você quer que sejam alternadas e ajuste o tempo para a sua troca.
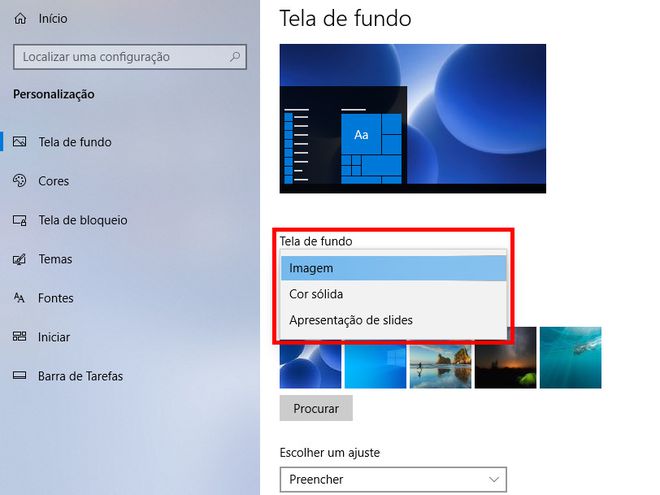
Passo 3: caso tenha selecionado a opção “Imagem”, escolha uma das opções disponíveis na lista ou clique em “Procurar” para adicionar outras de sua preferência.
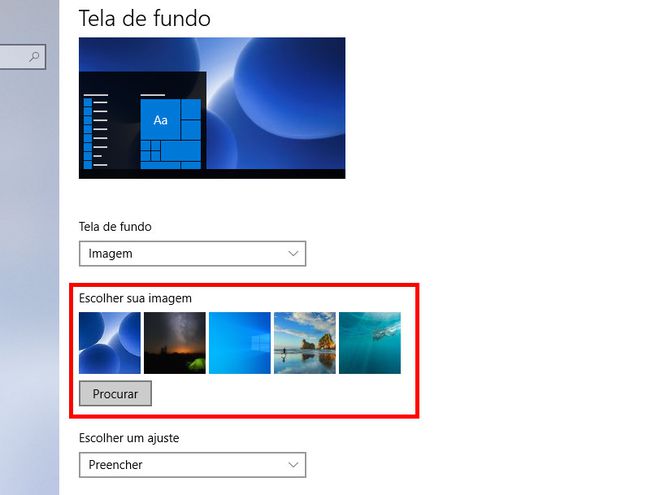
Passo 4: opte sempre por imagens com uma resolução grande, para que elas não fiquem pixelizadas quando exibidas na área de trabalho.
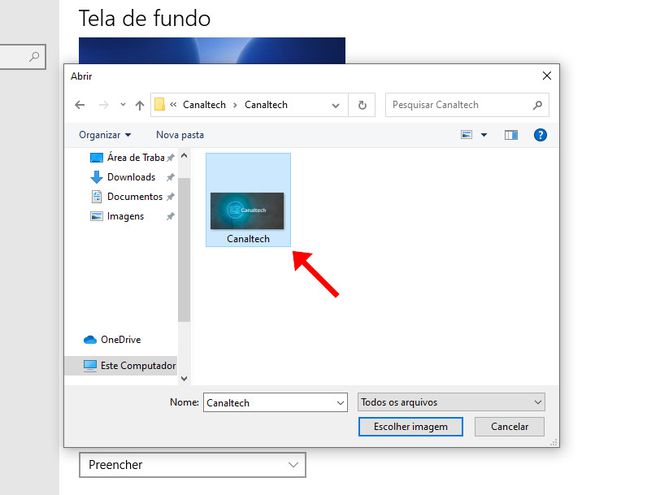
Passo 5: veja uma prévia da imagem abaixo do item “Tela de fundo”. A imagem já foi devidamente aplicada na sua área de trabalho, portanto, verifique se está tudo certo.
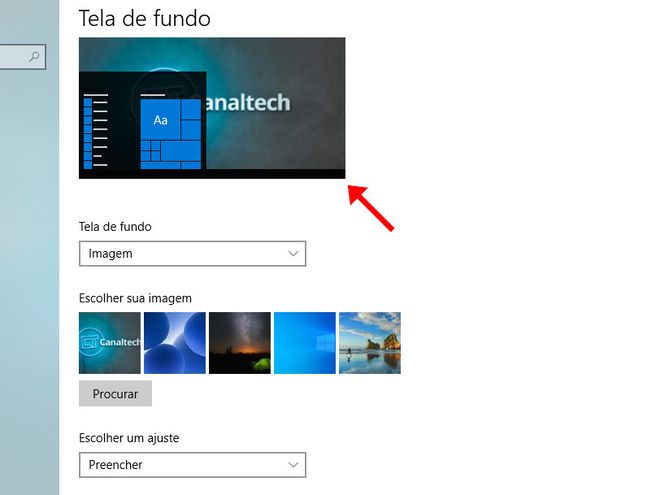
Passo 6: por último, escolha um ajuste para a imagem de fundo da área de trabalho ou mantenha a opção “Preencher” aplicada. Finalizadas as alterações, elas serão aplicadas de maneira automática, sem a necessidade de serem salvas.
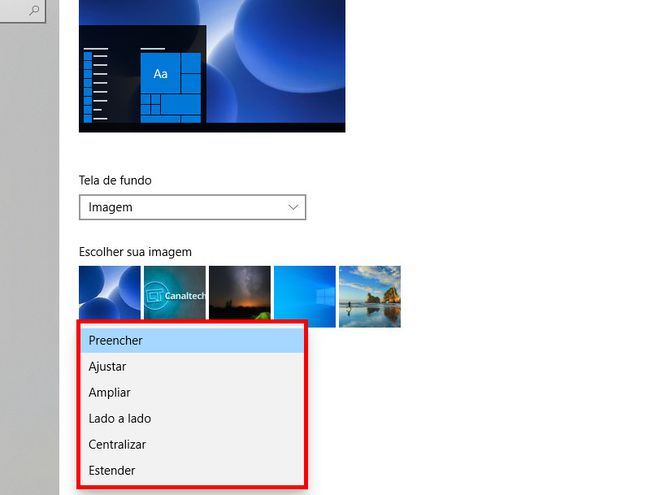
Pronto! Agora você pode personalizar a imagem da área de trabalho no Windows 10.