Como fazer a configuração do Windows 10 para crianças
Por Matheus Bigogno Costa | Editado por Bruno Salutes | 16 de Junho de 2020 às 11h55


Atualmente, é preciso tomar muito cuidado com o conteúdo que as crianças acessam quando estão usando dispositivos como PC ou smartphones. É preciso ficar atento para que os pequenos não acessem conteúdos indesejados para sua faixa etária.
O Windows 10 conta com um controle parental que permite os pais criarem contas para crianças e, no painel da Microsoft, podem ter controle sobre os gastos, as atividades recentes, o tempo de tela e até mesmo a localização em tempo real de seus filhos.
- Estas 10 dicas simples do Windows tornarão o seu dia a dia mais produtivo
- Windows 10: melhores dicas de segurança para proteger seu PC
Se você gostaria de diminuir o tempo de tela de seus filhos e evitar que eles acessem conteúdos inapropriados, confira neste artigo como criar uma conta no Windows 10 e quais opções de controle parental a Microsoft oferece.
Como criar uma conta no Windows 10 para crianças
Para criar uma conta no Windows 10 para crianças, basta apenas acessar o menu “Iniciar”, clicar em “Configurações” e acessar o menu de “Contas”. No menu lateral esquerdo, clique em “Família e outros usuários” e depois clique em “Adicionar um membro da família”.
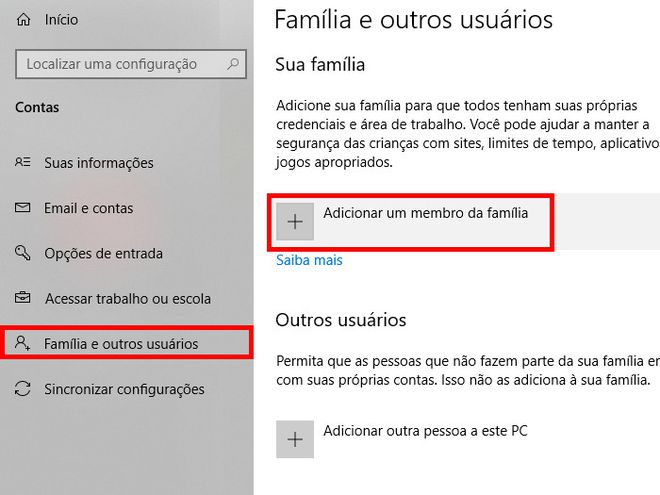
Marque a opção “Adicionar um membro”, insira o e-mail dos seus filhos, ou clique em “Criar um endereço de e-mail para criança” e siga os passos até finalizar este processo.
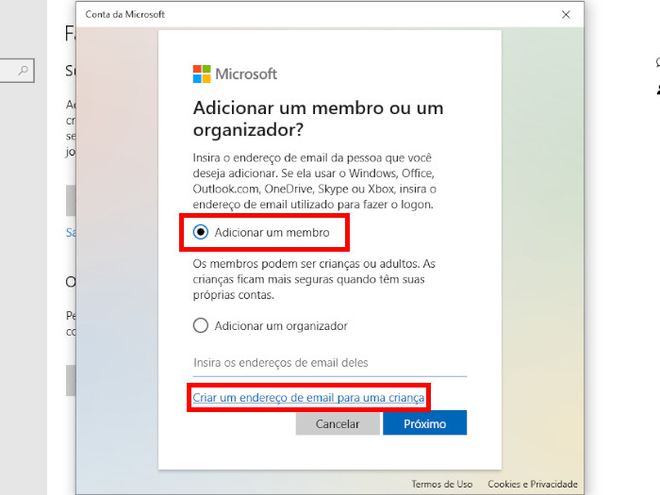
Com as contas das crianças ajustadas, você poderá clicar em “Gerenciar configuração de família online” e acessar mais recursos para gerenciar o painel da sua família.
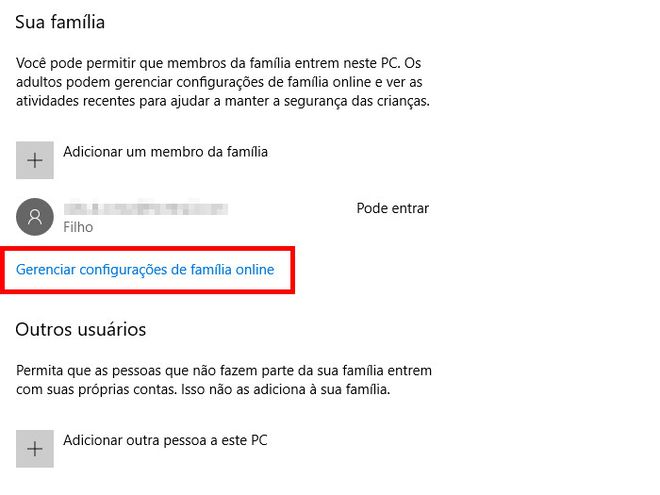
Gerencie as atividades e o tempo de tela
Ao acessar o painel da família na plataforma da Microsoft, você poderá localizar o perfil do seu filho e clicar em “Atividades” para saber quais aplicativos ou jogos ele jogou, quais sites ele acessou, o que ele pesquisou e quanto tempo ele passou na frente do PC.
Para ter acesso a estes itens, abra o menu "Gerenciar", habilite a função “Sistema de relatório de atividades” e, caso queira receber estas atividades por e-mail, habilite a função “Enviar relatórios semanais por e-mail para mim”.
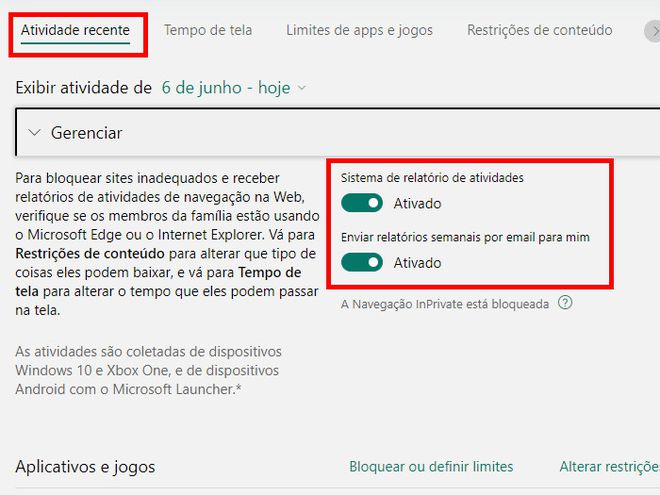
Na aba “Tempo de tela”, os pais poderão ter um controle maior sobre o tempo que seus filhos passaram em dispositivos como PC ou Xbox One, caso tenham o videogame.
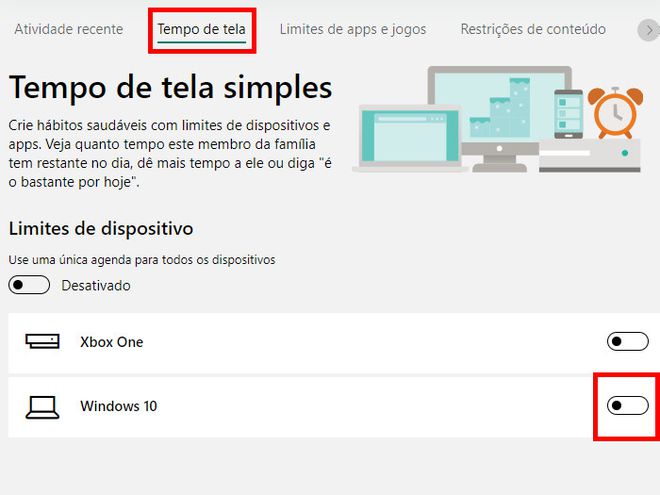
Ao habilitar a função "Windows 10", os pais poderão controlar quais os horários seus filhos podem usar o PC em dias específicos da semana.
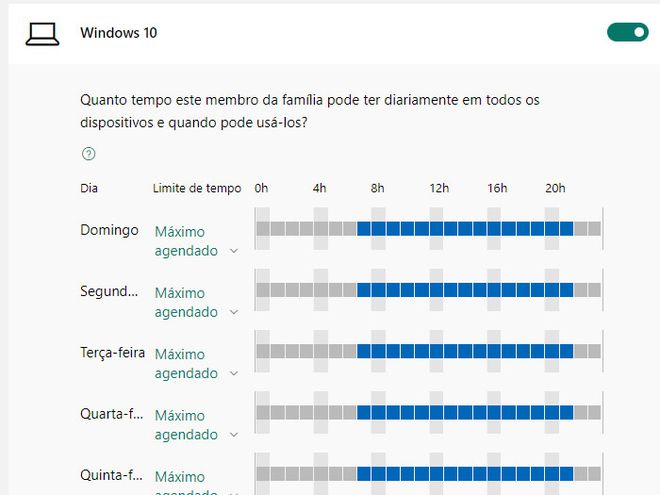
Clique sobre um dos dias da semana para ajustar os horários de acordo com a rotina diária dos seus filhos. Finalizando as edições, clique em "Salvar".
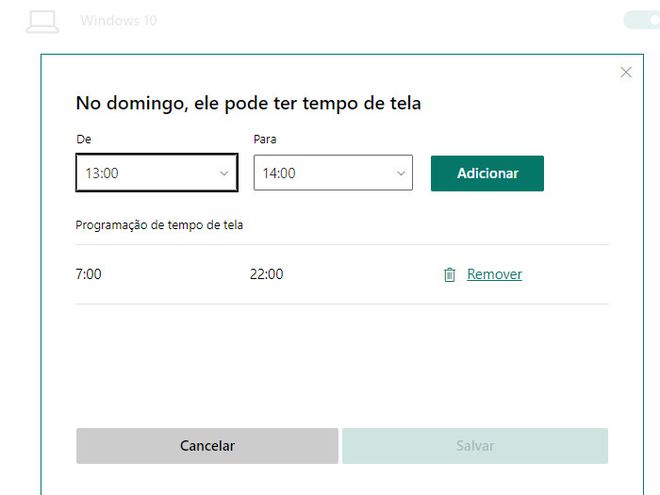
Configure limite de tempo para apps e jogos
Se seus filhos têm passado muito tempo assistindo a vídeos ou jogando no PC e isso está comprometendo, de alguma forma, o rendimento deles, você pode acessar a aba “Limite de tempo para apps e jogos” e habilitar a função “Limites de tempo”.
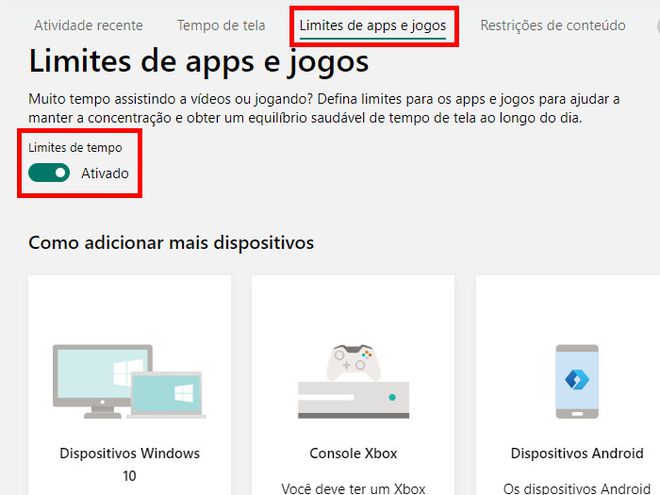
Feito isso, você poderá incluir um PC com Windows 10, um videogame e um celular e gerenciar o limite que seu filho passa nesses dispositivos.
Aplique restrições de conteúdo
Para crianças pequenas, alguns tipos de conteúdo podem ser indesejados ou inapropriados para a sua faixa etária. Na aba “Restrições de conteúdo”, os pais poderão controlar o acesso a jogos e apps baseado na faixa etária. Jogos e apps acima dessa faixa etária precisarão de aprovação dos pais para serem acessados.
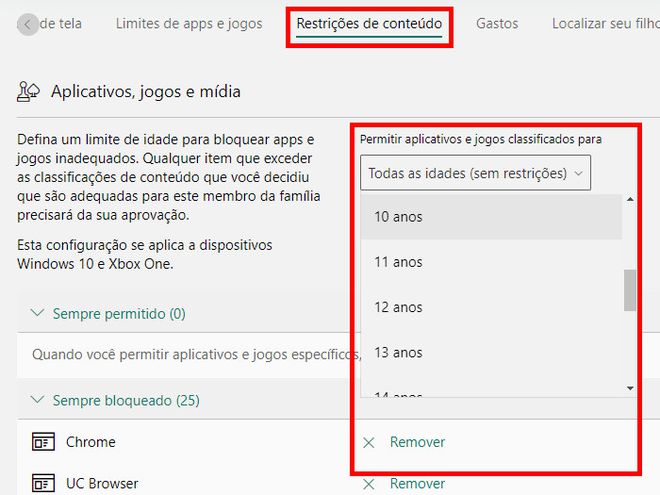
Nesta mesma aba, você pode visualizar e gerenciar quais apps do PC estão permitidos ou bloqueados para o acesso das crianças.
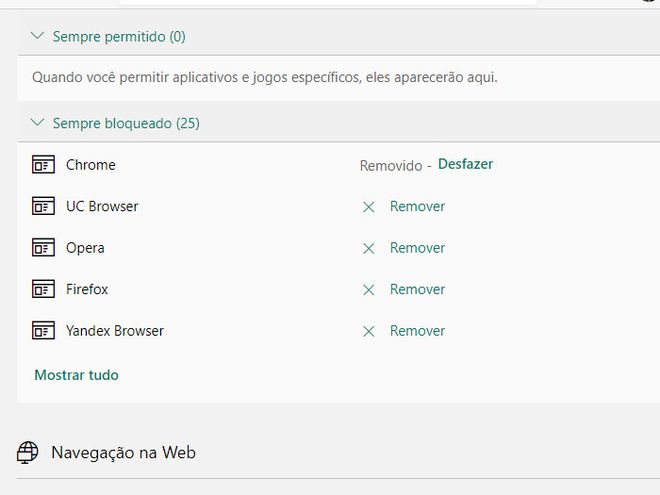
No item “Navegação da web”, você pode habilitar a função “Bloquear sites inadequados”, para que as crianças não sejam capazes de acessarem sites de conteúdos adultos.
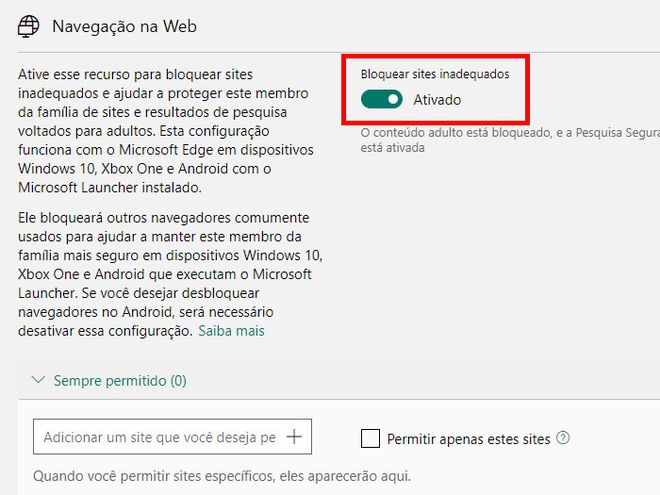
Após habilitar esta função, você pode ter um controle maior sobre quais sites seus filhos podem ou não acessar. Basta adicionar nos campos indicados quais sites você quer permitir ou bloquear para seus filhos.
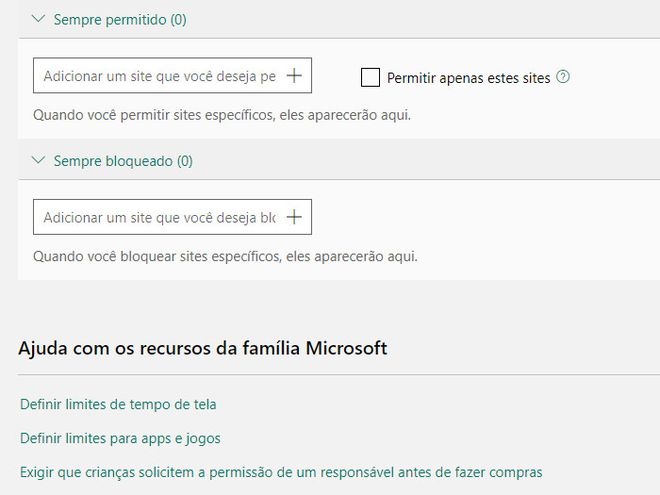
Faça um gerenciamento de gastos
Crianças pequenas podem acabar fazendo compras em aplicativos sem nem perceberem. Por isso, a Microsoft permite que os pais tenham acesso a um controle mais detalhado de gastos nas lojas.
Acesse a aba “Gastos” e vá até o item “Pedir para comprar” para poder habilitar a aprovação do organizador da conta para fazer compras. Habilite também a opção de receber e-mails sempre que alguém efetuar alguma compra nesta conta.
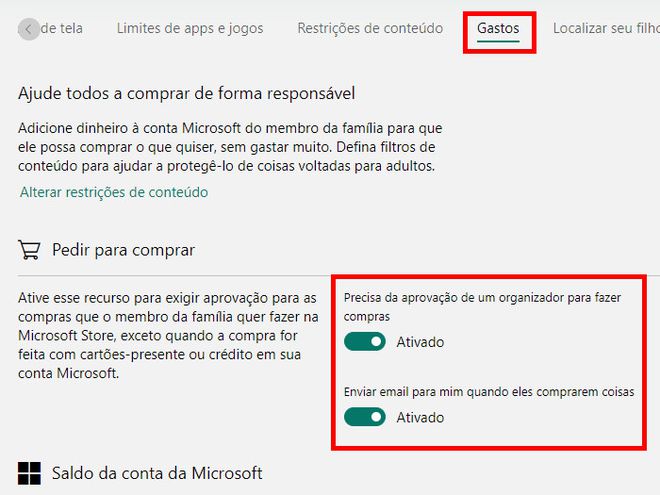
Se você quiser dar mais liberdade para as crianças escolherem o que vão comprar na loja de apps da Microsoft, você pode adicionar dinheiro na carteira da conta Microsoft dos seus filhos. Eles só poderão comprar itens até este valor que foi estipulado, nada além disso.
Acesse a localização do seu filho
Se algum imprevisto ou algum problema acontecer, você pode ter acesso à localização em tempo real do seu filho diretamente na conta da Microsoft, na aba “Localize seu filho”. Basta apenas habilitar a função “Ver localização do meu filho em um mapa” para saber onde ele está.
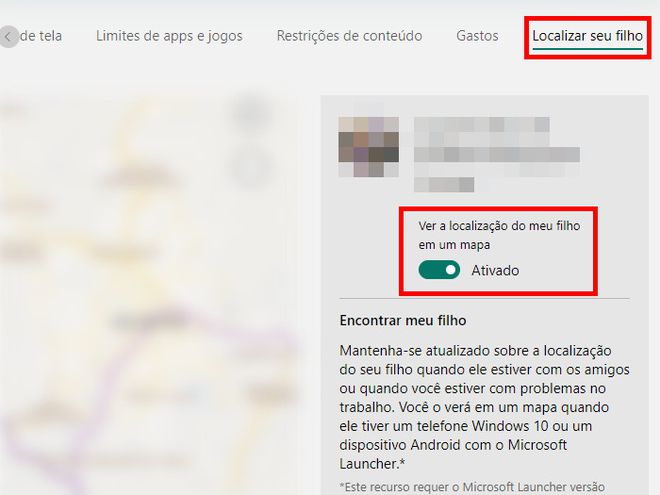
Pronto! Agora você pode configurar a conta do Windows 10 para seus filhos e pode acessar as opções de gerenciamento da Microsoft para evitar que eles acessem conteúdos indesejados ou inapropriados.