Como alterar os programas padrão do Windows 10
Por Matheus Bigogno Costa | Editado por Bruno Salutes | 26 de Maio de 2020 às 20h30


Quando você abre um arquivo no seu PC, como uma foto, ou um vídeo, o Windows 10 já reconhece qual programa irá realizar esta ação, pois ele está listado como um programa padrão nas configurações do sistema.
Porém, o Windows 10 permite que os usuários troquem estes programas. Muitas vezes, os usuários acabam optando por utilizar outros programas de sua preferência, ou porque o programa padrão atual não atende mais às suas necessidades.
Confira neste tutorial como utilizar o painel de Configurações para alterar os programas padrão do Windows 10 ou escolher outro programa diretamente na pasta do arquivo no seu PC.
- Estas 10 dicas simples do Windows tornarão o seu dia a dia mais produtivo
- Windows 10: como remover o Internet Explorer completamente
- Como exibir pastas e arquivos ocultados no Windows 10
Como alterar os programas padrão do Windows 10
Passo 1: abra o menu iniciar e selecione o ícone de “Engrenagem” para acessar o menu de “Configurações” do Windows 10.
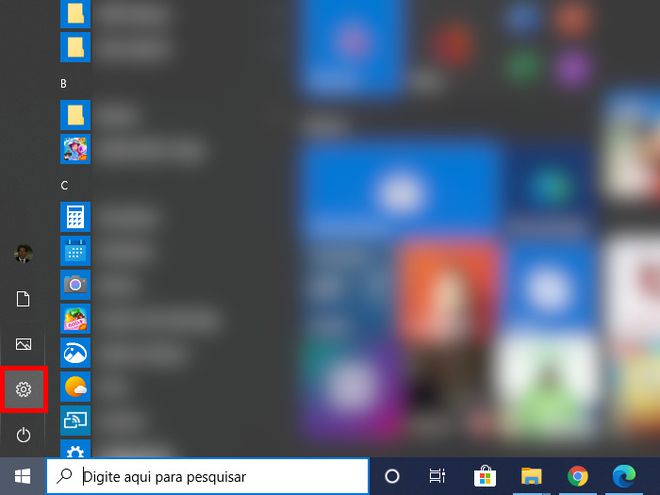
Passo 2: com o menu aberto, selecione o item “Aplicativos”.
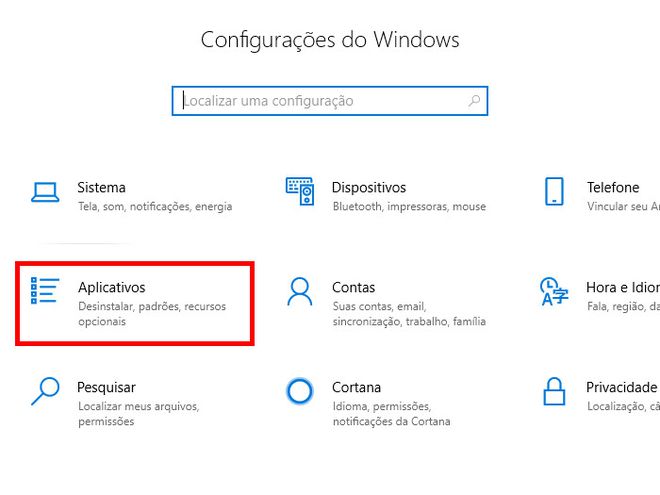
Passo 3: no menu lateral esquerdo, clique no item “Aplicativos padrão”.
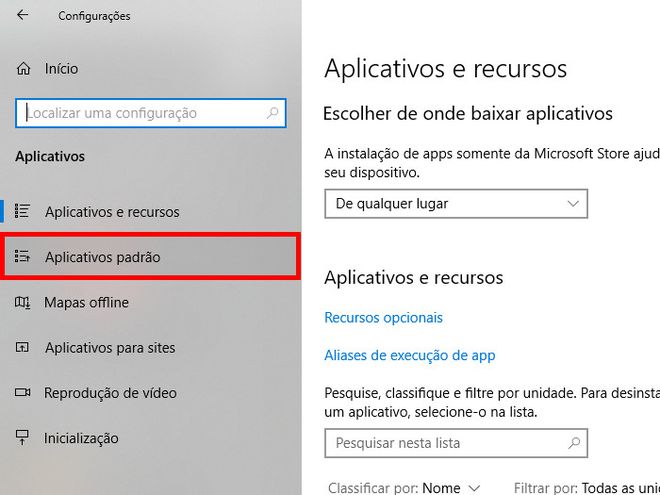
Passo 4: selecione qual programa padrão você quer alterar.
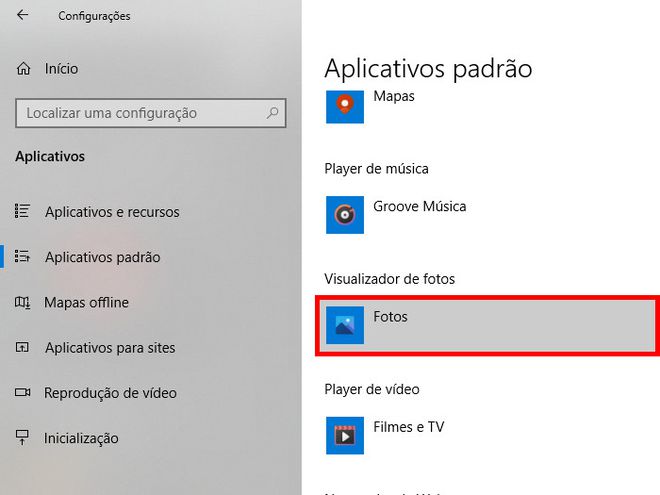
Passo 5: um menu com novos aplicativos será exibido. Clique em um deles e espere a alteração ser realizada. Você ainda pode selecionar outros aplicativos na Microsoft Store.
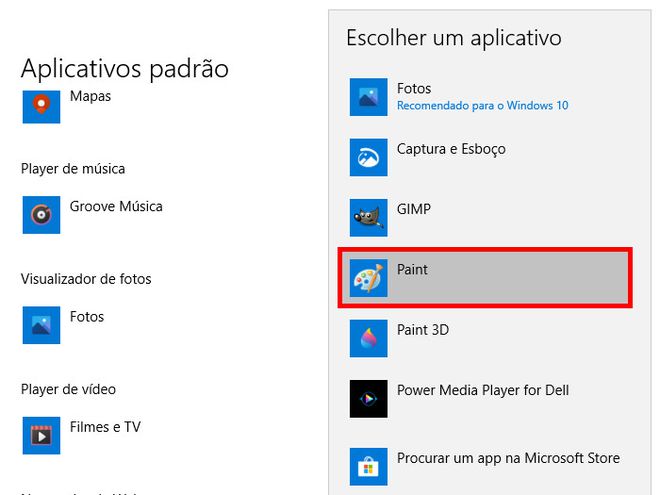
Passo 6: para restaurar os programas padrão da Microsoft, clique em “Redefinir” no final da aba.
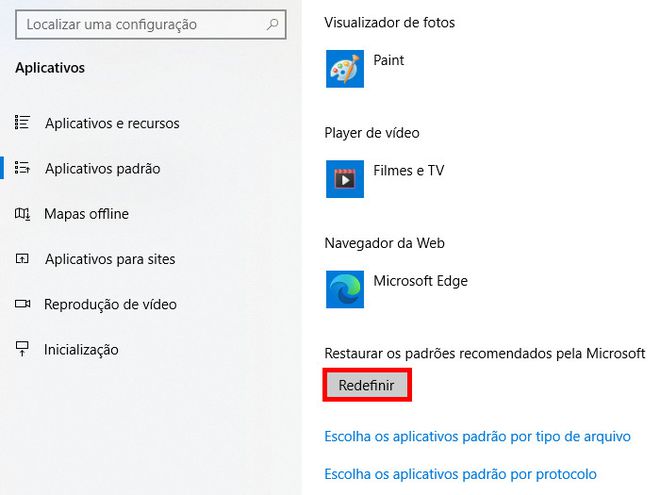
Como escolher outro programa para abrir arquivos
Passo 1: se você quer alterar apenas um aplicativo que vai abrir os arquivos que você utiliza com frequência, basta apenas clicar com o botão direito do mouse sobre um deles, ir no item “Abrir com” e, em seguida, selecionar a opção “Escolher outro aplicativo”.
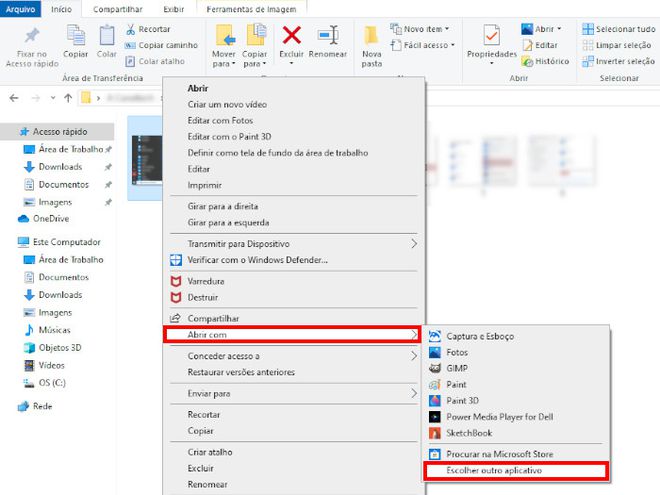
Passo 2: selecione o programa que você quer abrir e, caso queira tornar este aplicativo padrão para este tipo de arquivo, marque esta opção e clique em “Ok” para finalizar. Toda vez que você abrir este tipo de arquivo, será através deste programa.
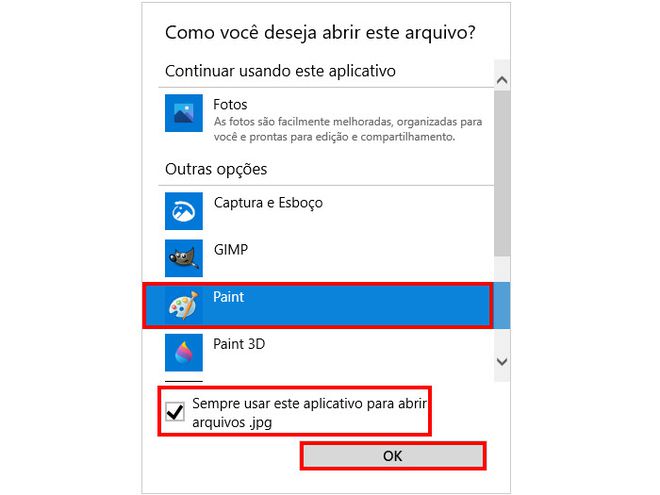
Pronto! Agora você pode mudar os programas padrão do Windows 10 ou escolher outros aplicativos para abrir os seus arquivos no PC.