Como alterar a data e hora no seu PC
Por Kris Gaiato | Editado por Bruno Salutes | 28 de Julho de 2021 às 10h40

Em geral, os computadores com Windows e MacOS ajustam a data e hora automaticamente. Contudo, essa sincronização nem sempre é precisa. Felizmente, é possível realizar a configuração manualmente, não apenas nos sistemas operacionais citados, mas também em outras alternativas — como Linux e Chrome OS.
- Como desinstalar programas no PC
- Como descobrir se um jogo roda no seu PC
- Qual é a diferença entre usuário padrão e administrador no Windows 10?
Essa configuração é inegavelmente necessária. Contudo, ela era mais frequentemente utilizada nos tempos do falecido Horário de Verão, que desajustava muitos computadores — além de celulares e outros eletrônicos. De qualquer modo, é importante que você, como usuário, saiba alterar a data e hora do seu PC quando for preciso. A seguir, veja o passo a passo para acessar esse ajuste no Windows e no Mac OS.
Como alterar a data e hora no seu PC
No Windows
Passo 1: na barra de tarefas do Windows, toque sobre o campo de busca;
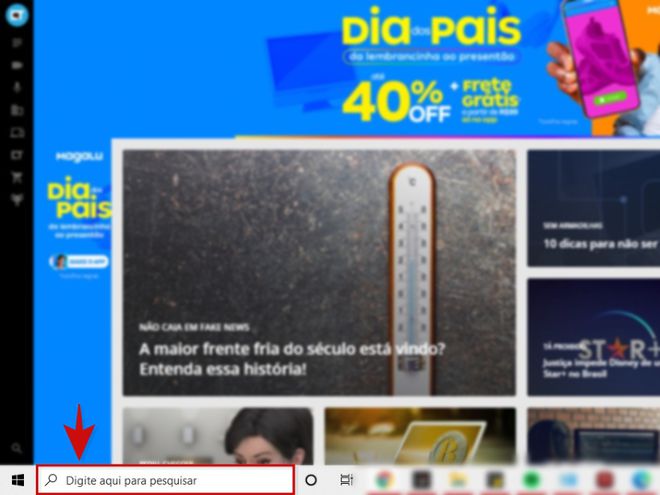
Passo 2: digite “Configurações” e, quando o resultado for exibido, toque sobre ele para abrir o menu;
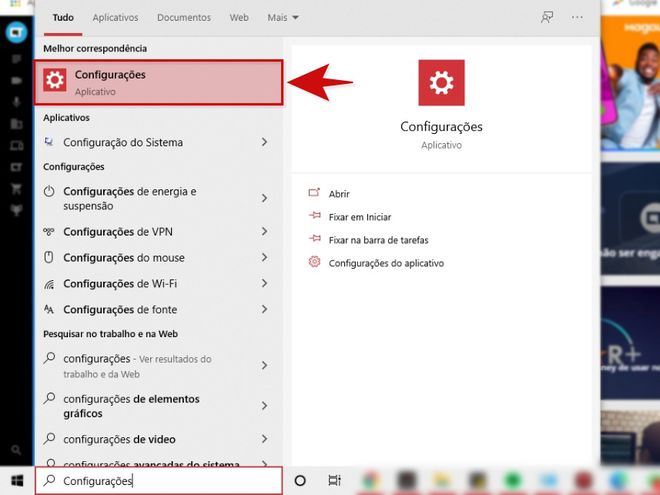
Passo 3: agora, selecione a opção “Hora e Idioma”;
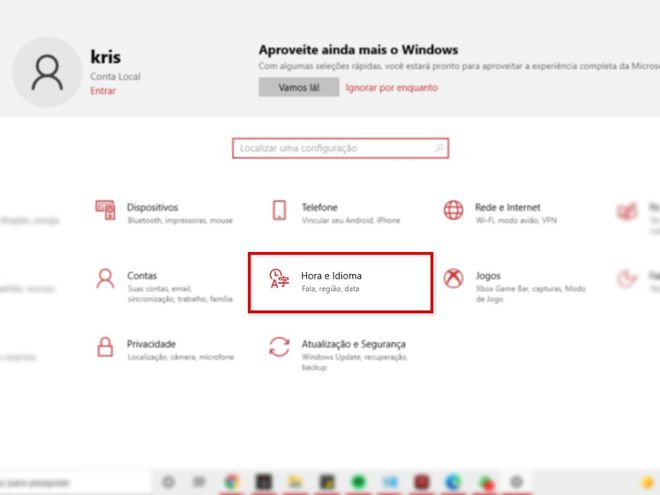
Passo 4: possivelmente, a opção de ajuste automático estará selecionada. Nessa hipótese, toque no botão indicado para desativá-la;
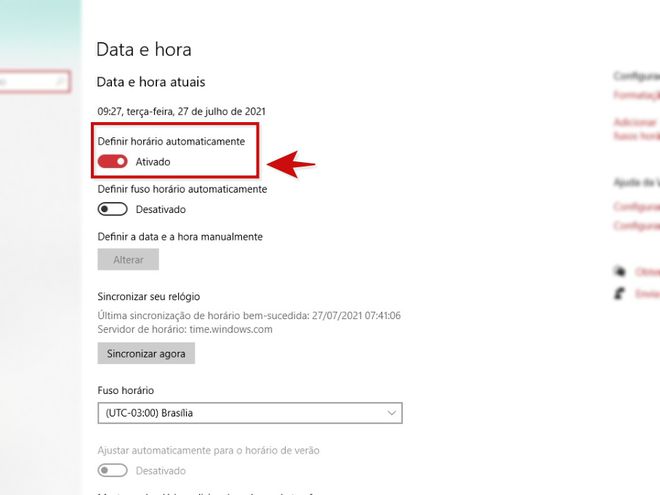
Passo 5: com isso, o botão dedicado à configuração manual será habilitado. Na seção “Definir a data e hora manualmente”, clique em “Alterar”;
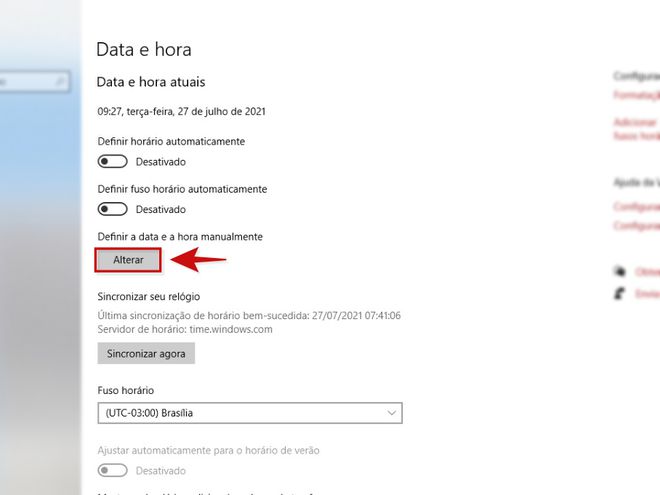
Passo 6: escolha a data e, em seguida, o horário correto. Para confirmar, selecione “Alterar”.
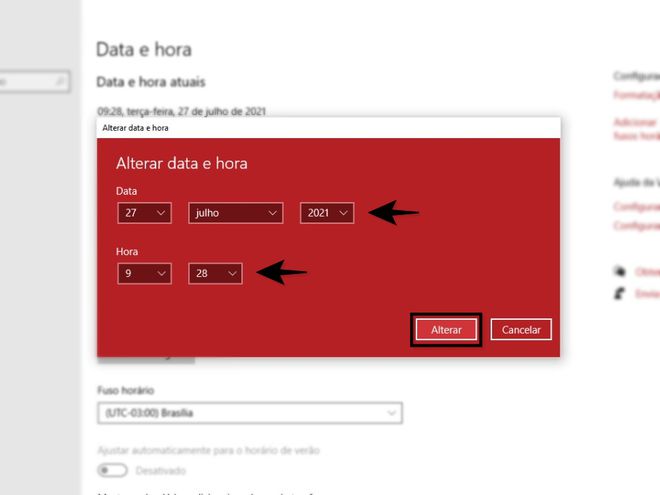
No MacOs
Passo 1: no MacOs, selecione o menu Apple e, em seguida, “Preferências do Sistema”. Feito isso, clique em "Data e Hora". Para fazer alterações, toque sobre o ícone de cadeado, localizado no canto inferior esquerdo, e digite a senha de administrador. Em seguida, clique na aba “Abrir Idioma e Região”;
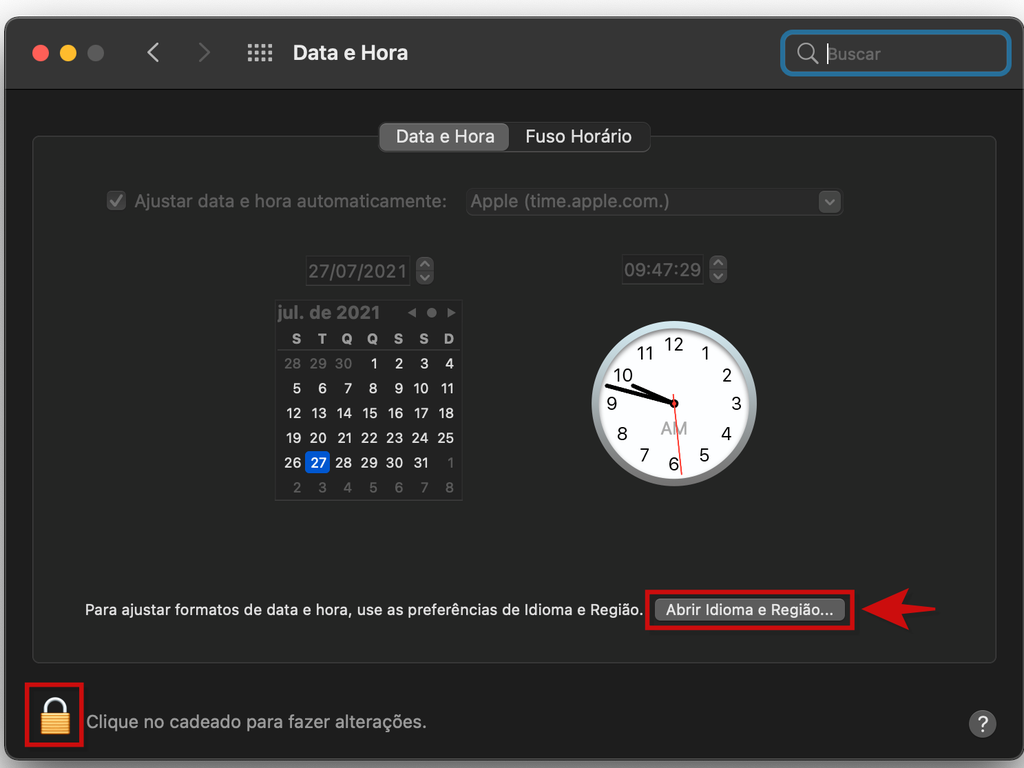
Passo 2: selecione a sua localidade exata ou a cidade mais próxima;
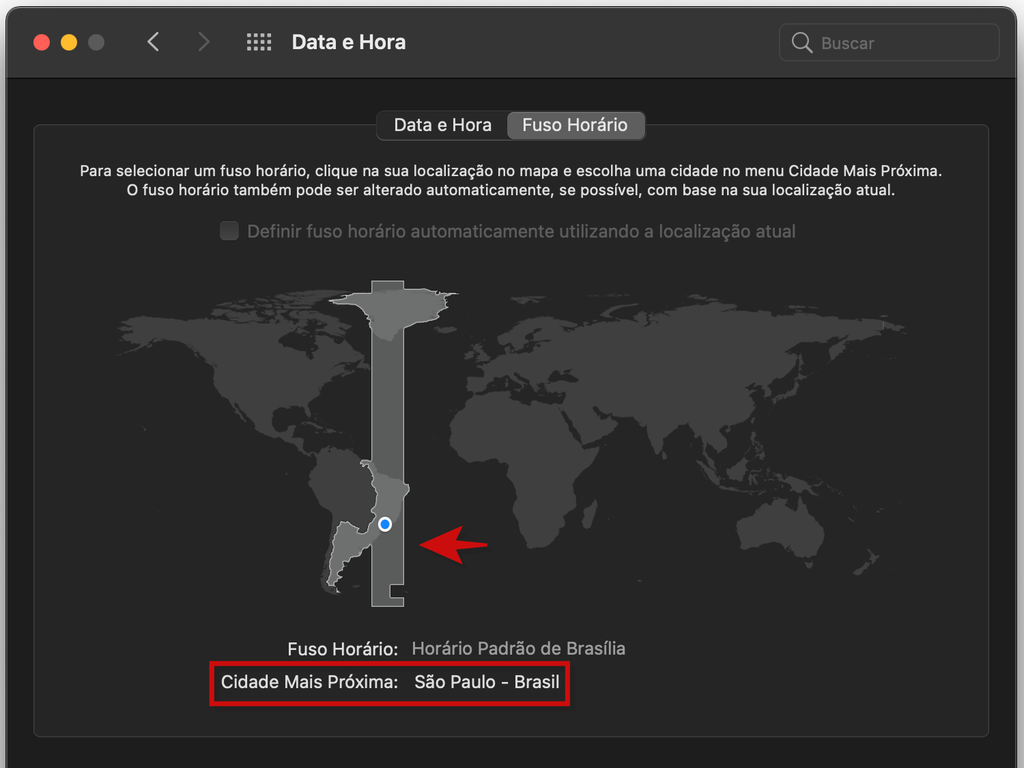
Passo 3: na próxima página, faça os ajustes necessários referentes à região, dia de semana, tipo de calendário e formato de horas. Feito isso, toque em “Avançado”;
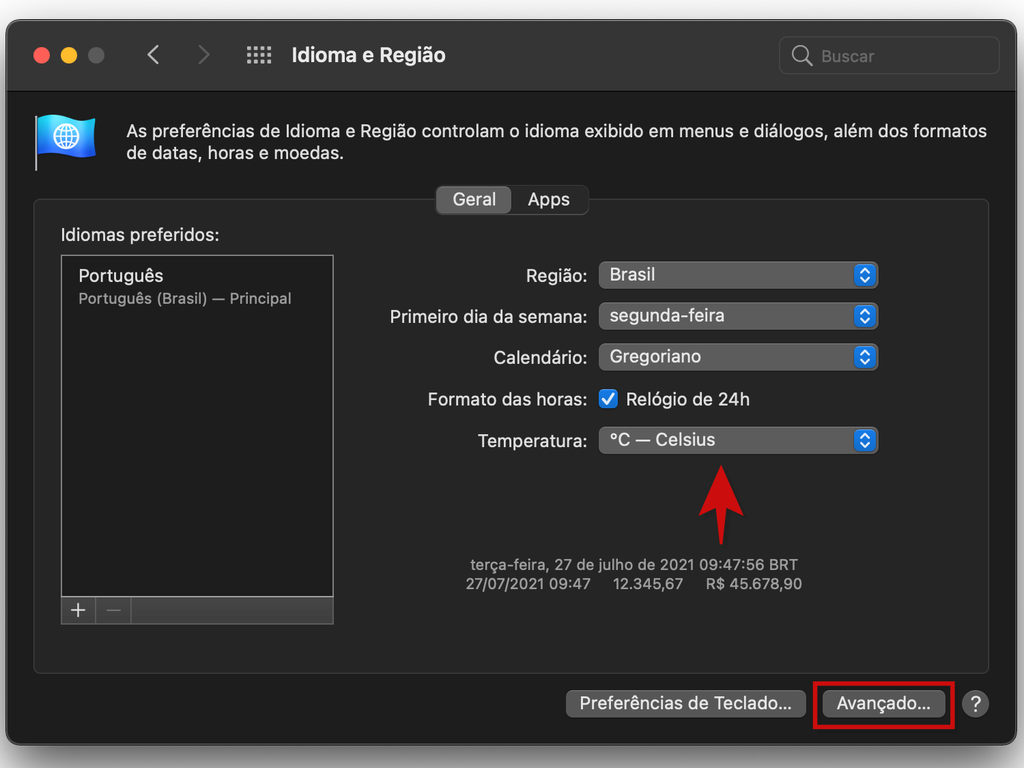
Passo 4: agora, determine a data correta e clique em “Ok”.
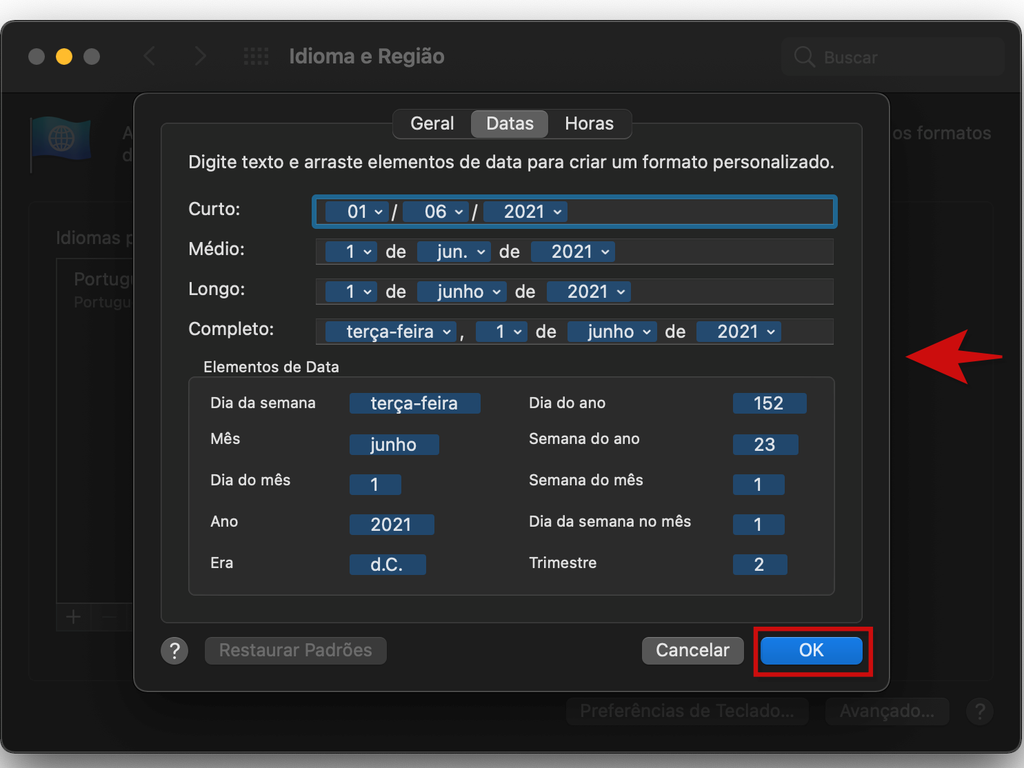
Pronto! Como alterar a data e hora no seu PC.