Essa é a maneira mais simples de acelerar a inicialização do Windows 10
Por Bruno Salutes | Editado por Guadalupe Carniel | 22 de Agosto de 2019 às 13h00

O Windows 10 é um sistema completo e bastante complexo, afinal, são centenas de computadores, laptops e tablets que carregam a obra-prima da Microsoft. Diante disso, é perfeitamente normal que algumas pessoas encontrem problemas da plataforma.
Um deles é a demora na execução de tarefas e aplicativos em configurações mais simples. Até o início do próprio Windows 10, chamado de boot, é algo que precisa e pode ser melhorado pelo usuário. Se enquanto seu laptop ou PC com Windows 10 inicia, você consegue coar um café, fazer pão na chapa ou lavar a louça, saiba que alguma coisa de errado está acontecendo com sua máquina.
Nesse artigo, portanto, você vai aprender a acelerar o início do seu computador com Windows 10 de forma simples. As mudanças serão perceptíveis logo no primeiro reinício, depois que você seguir o tutorial abaixo.
Como acelerar a inicialização do Windows 10
Com o seu Windows 10 ligado, aperte as teclas Ctrl+Alt+ESC para que o Gerenciador de Tarefas seja aberto. Esse é o atalho mais prático, mas você também pode pesquisar por essa ferramenta na barra de buscas do sistema que fica ao lado do menu iniciar.
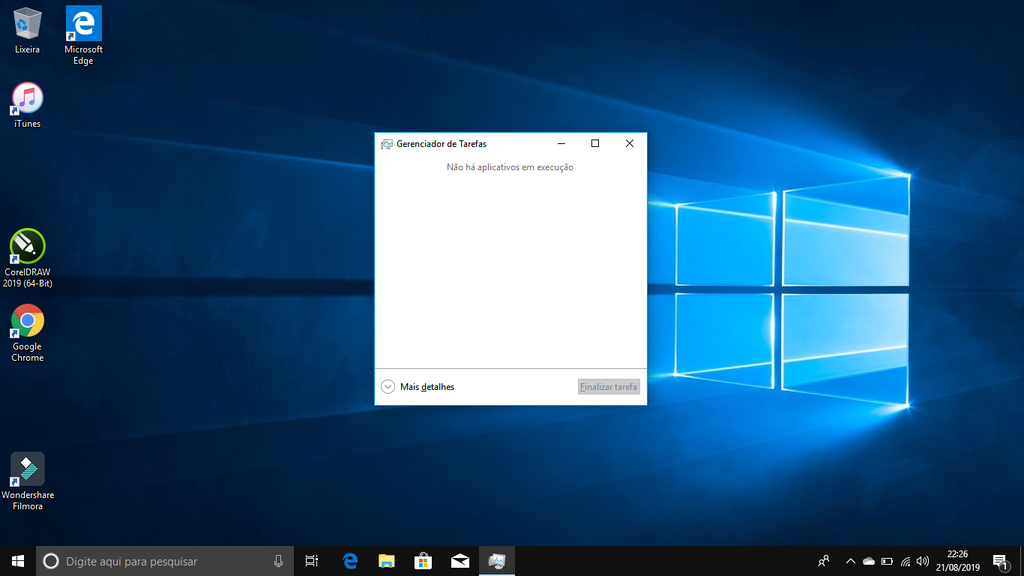
Com o gerenciador aberto, clique na aba "Inicializar". Nesta seção aparecerá uma lista com todos os programas que são iniciados e carregados com o Windows 10, ou seja, sempre que o sistema é ligado esses programas são executados por completo.
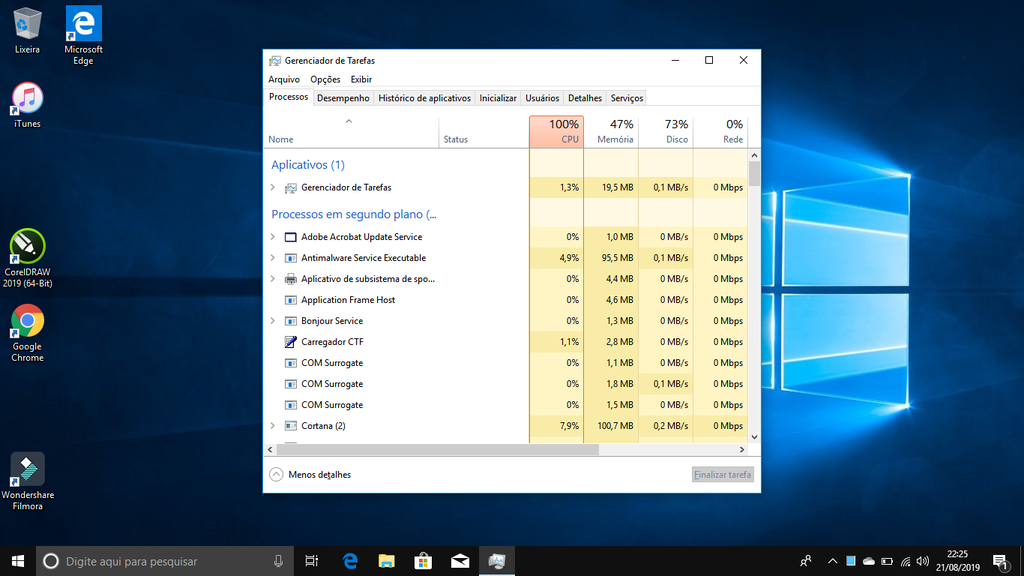
Note que você só consegue usar o sistema de forma ágil quando ele termina de carregar todas essas aplicações. Logo, desativar as opções que são inúteis para você, e também para o sistema, é a melhor forma de tornar a inicialização do Windows 10 mais rápida.
Clique com o lado direito do mouse em cima do nome do programa desejado e selecione "Desabilitar". Desative apenas opções que você tem certeza que não são essenciais para o funcionamento do sistema. Algumas delas, inclusive, não podem ser desativadas (nem mesmo pelo administrador) por serem vitais para o sistema. Não aconselhamos, por exemplo, que você desabilite programas que rodam drivers de placas, como rede, impressora, áudio ou gráfico.
Pronto! Reinicie seu computador para experimentar as alterações.
Agora, se você usa um computador com Windows 8, precisa seguir o tutorial que publicamos no link abaixo, pois o procedimento é totalmente diferente do Windows 10:
E aí, o que achou dessa dica?