Trello: como desarquivar cartões, listas e quadros
Por Matheus Bigogno Costa | Editado por Bruno Salutes | 09 de Abril de 2021 às 09h30
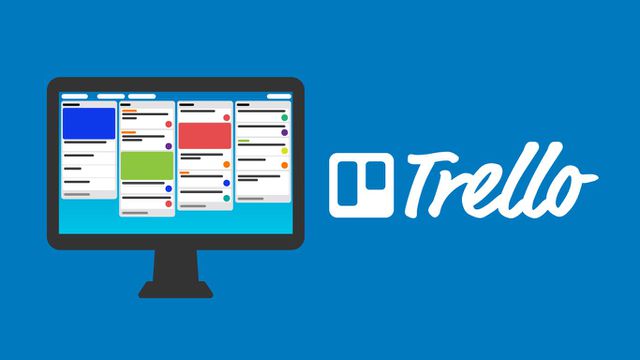

O Trello (Android | iOS | Web) é uma plataforma focada em gerenciamento de projetos que funciona através de cartões, listas e quadros. Estes três elementos são cruciais para que você e a sua equipe organizem melhor as ideias e os fluxos de produção dentro da plataforma.
Se você arquivou um desses itens sem querer ou, por algum outro motivo, quer desarquivá-los, saiba que este procedimento é bastante rápido e prático. Confira abaixo o passo a passo!
- 6 aplicativos de listas de tarefas para tornar seu dia mais produtivo
- Asana: saiba como usar o gerenciador de tarefas para se organizar
Como desarquivar cartões do Trello
Passo 1: acesse um quadro no Trello e clique em “Mostrar Menu” no canto superior direito.
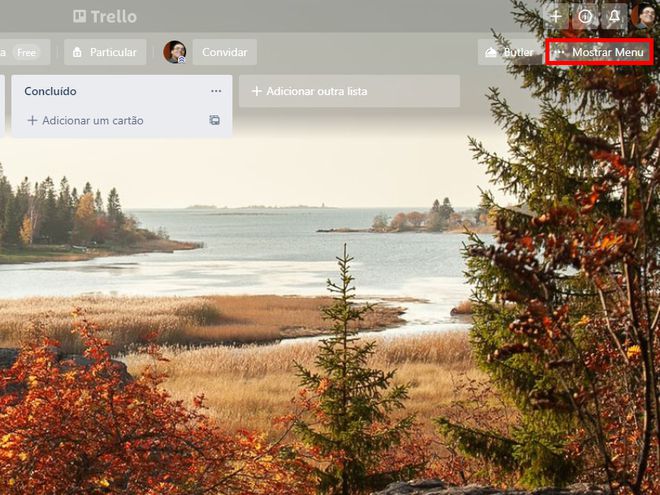
Passo 2: na menu aberto na lateral direita, selecione o item “Mais”.
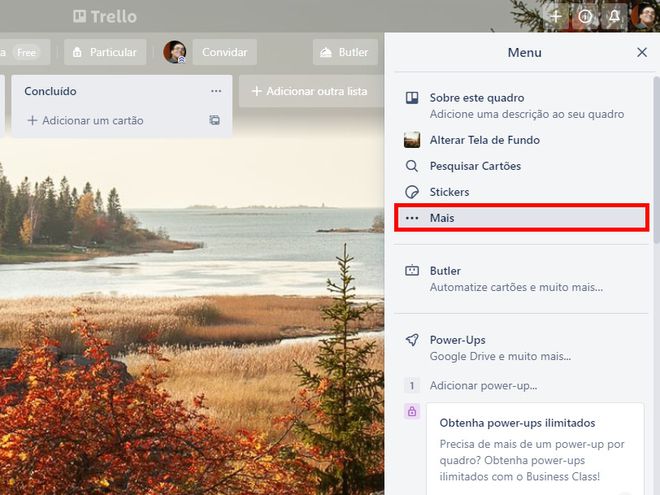
Passo 3: na aba seguinte, clique em “Itens Arquivados”.
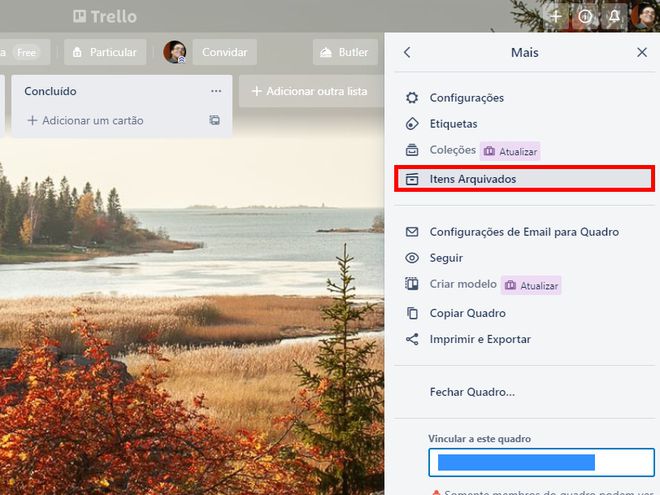
Passo 4: encontre o cartão que você quer desarquivar, clique em “Enviar ao Quadro” e ele será enviado para a a lista que ele estava antes de ser arquivado.
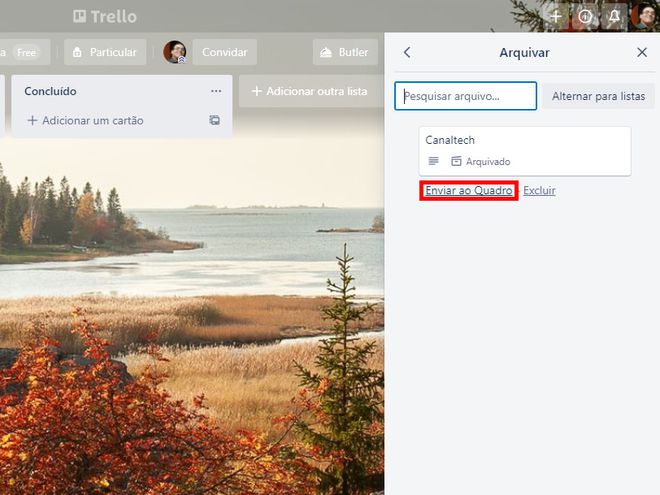
Como desarquivar listas do Trello
Passo 1: acesse a aba “Itens Arquivados” do Trello e clique em “Alternar para listas” no canto superior direito.
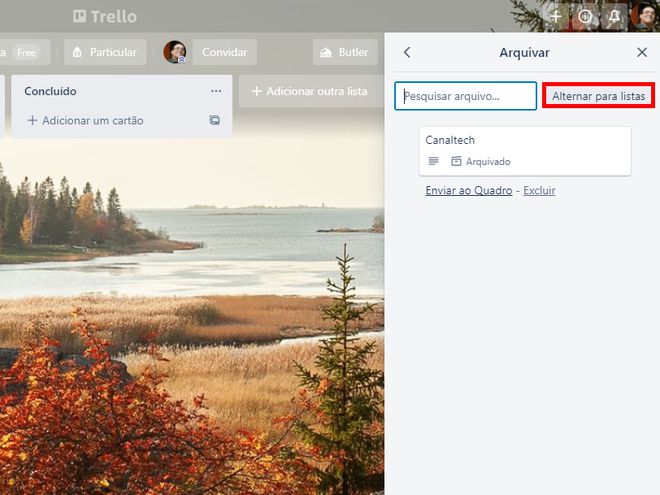
Passo 2: localize a lista que você quer desarquivar e clique em “Enviar ao Quadro” e ela será exibida novamente dentro do quadro.
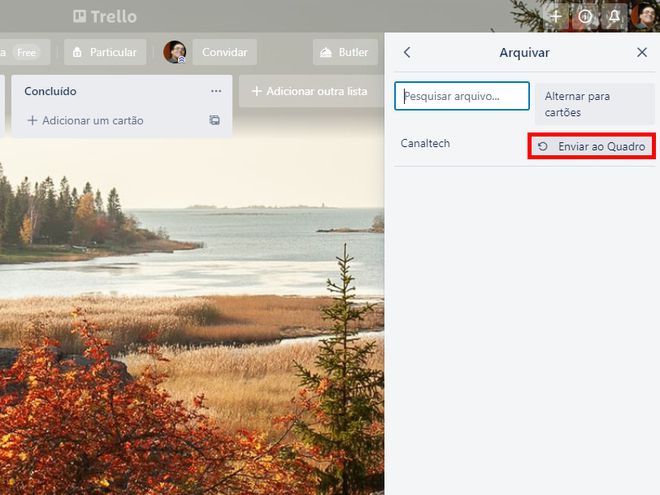
Como reabrir um quadro fechado no Trello
Passo 1: para reabrir um quadro fechado no Trello, clique em “Quadros” no canto superior esquerdo e, no menu aberto em seguida, selecione o item “Ver quadros fechados”.
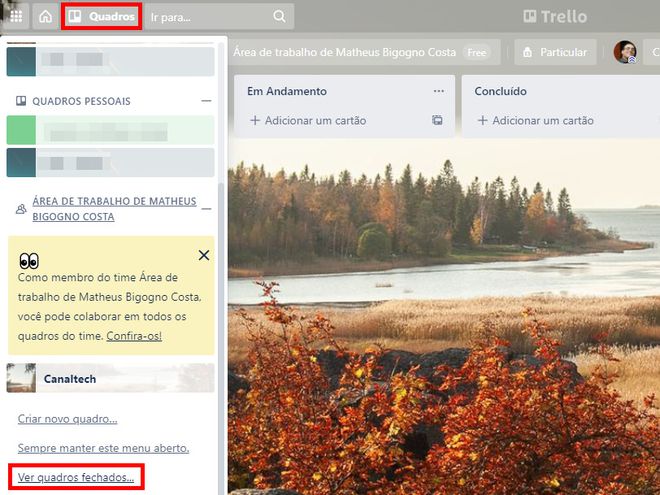
Passo 2: na janela aberta em seguida, localize o quadro fechado e clique em “Reabrir”.
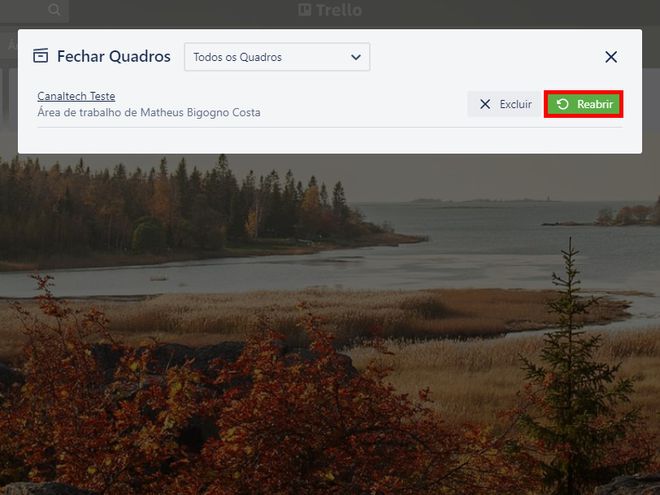
Pronto! Agora você pode desarquivar cartões, listas e quadros no Trello.