Como usar o Google Forms no celular
Por Guadalupe Carniel | Editado por Bruno Salutes | 14 de Junho de 2021 às 17h50
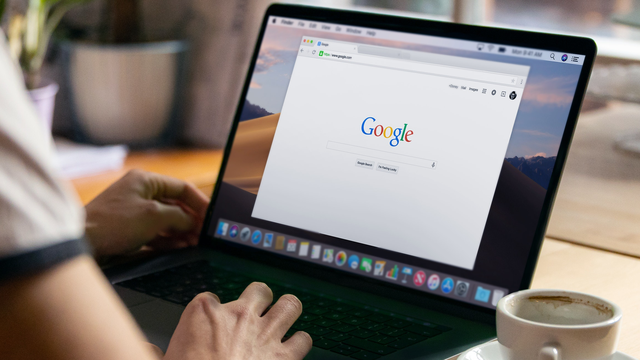

O Google Forms é uma ferramenta gratuita que ajuda na criação de questionários para fazer pesquisas rápidas e coletar dados. Este tipo de formulário é bastante utilizado por professores, alunos que fazem TCC e precisam levantar dados para seu trabalhos e mesmo por empresas.
- Google Forms: como colocar imagens em seus formulários
- Google Forms: como enviar um formulário no corpo do e-mail
- 5 ótimas extensões para você usar no Google Docs
Para utilizá-lo, basta ter uma conta Google. Além disso, ele é bem intuitivo e bastante versátil permitindo misturar diversos tipos de perguntas, como dissertativas, múltipla escolha e até escala linear (quando você avalia um determinado tópico de 0 a 10, por exemplo). Confira abaixo como criar o formulário, enviá-lo e consultar suas respostas.
Como usar o Google Forms no celular
Passo 1: acesse o Google Forms por meio do site. Se você estiver logado a sua conta Gmail, o formulário abrirá automaticamente; caso contrário, precisa se conectar.
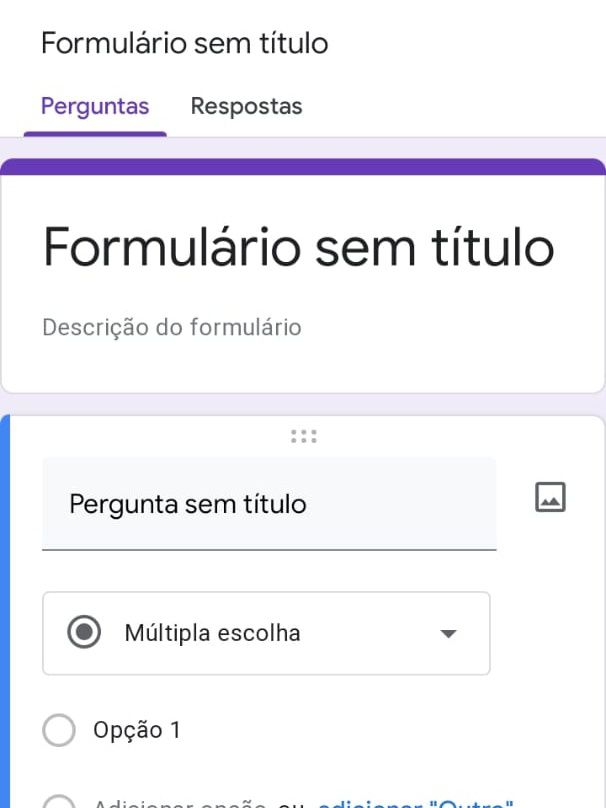
Passo 2: coloque um título no seu questionário.
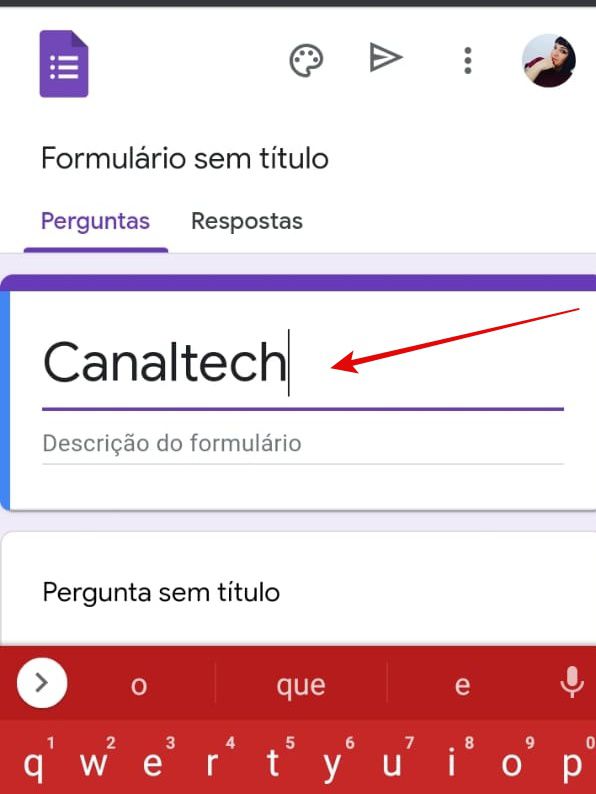
Passo 3: é possível também alterar a cor ou colocar uma foto na parte superior do formulário.
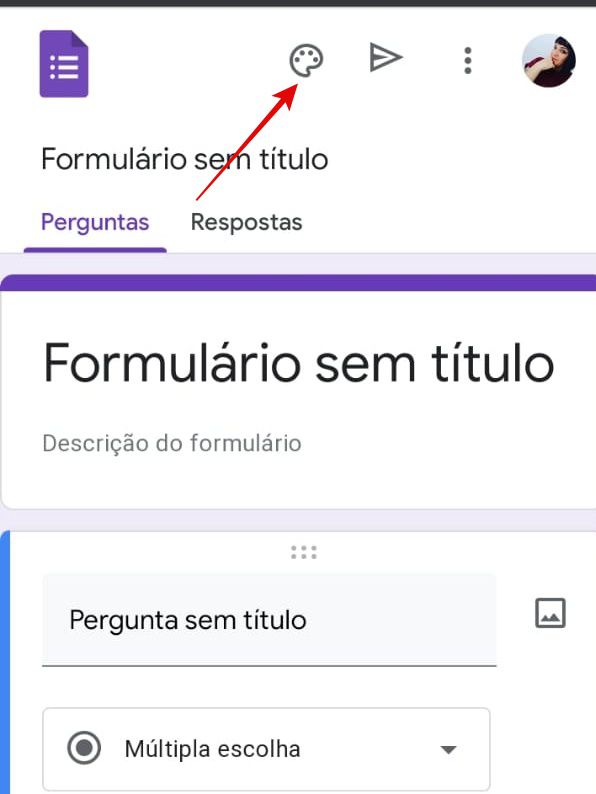
Passo 4: a primeira pergunta que aparecerá será como múltipla escolha. Mas não se preocupe, você pode mudar o formato. Digite a sua questão.
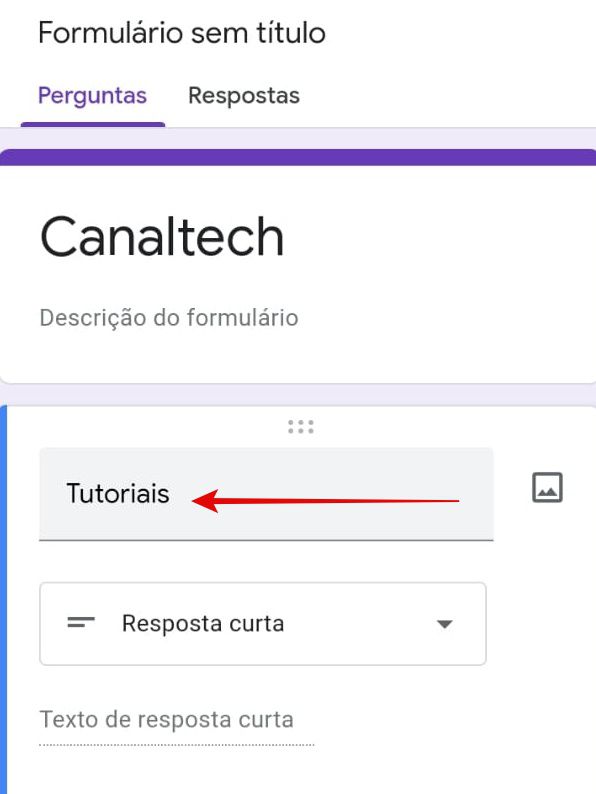
Passo 5: embaixo é momento de selecionar qual será o tipo. Se for “Múltipla escolha” os usuários poderão apenas escolher uma resposta. No caso de “Caixa de seleção” permite que sejam marcadas mais respostas. Digite em cada linha a opção de resposta que desejar.
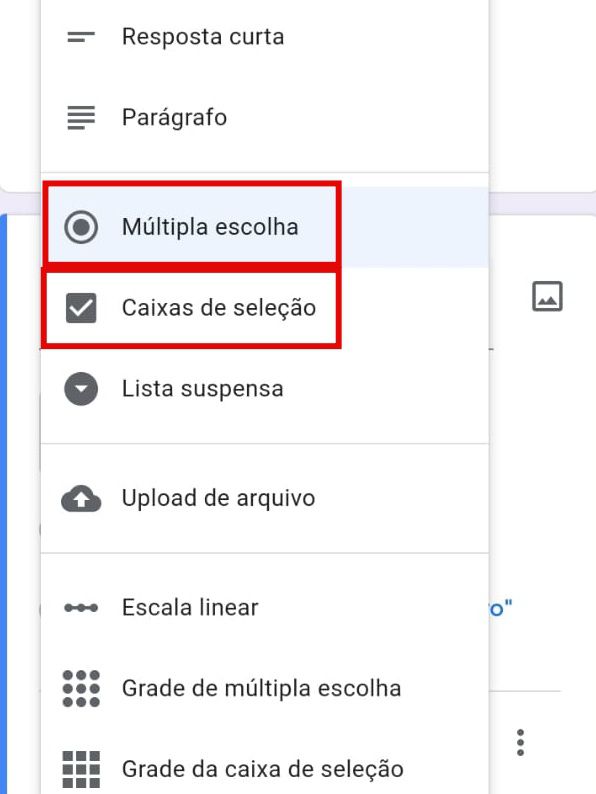
Passo 6: o Google Forms também permite que sejam utilizadas questões descritivas, com respostas longas (escolha “Parágrafos”) ou curtas, bastando selecionar estas opções.
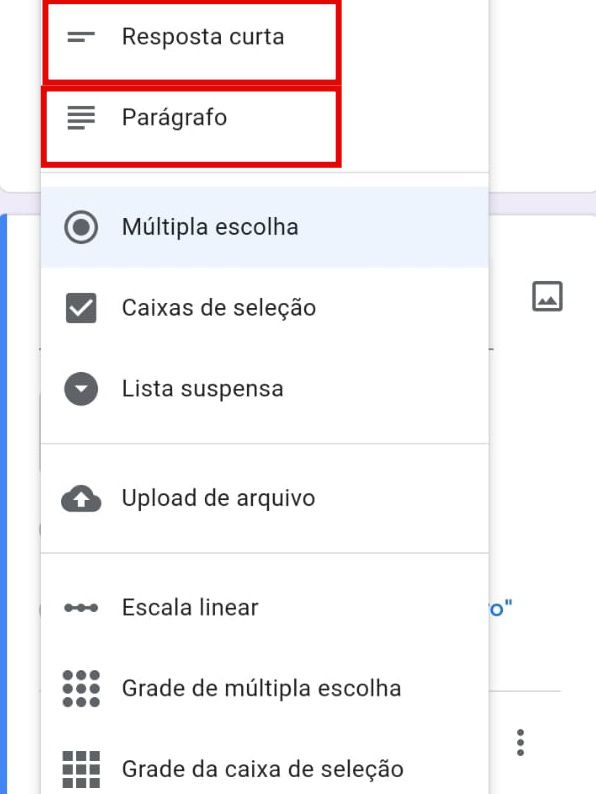
Passo 7: se desejar que alguma pergunta tenha respostas obrigatórias, basta deslizar a chave para o lado direito.
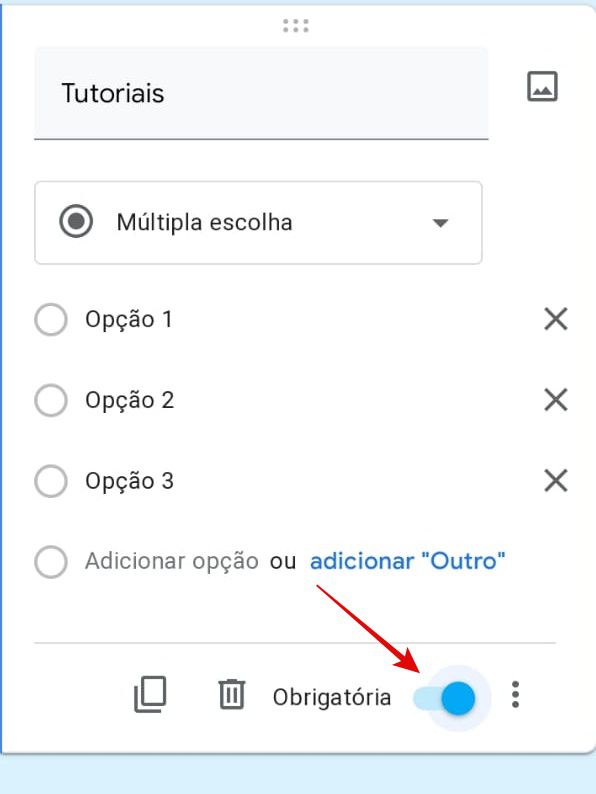
Passo 8: também há a possibilidade de acrescentar imagens, clicando no ícone de imagens e adicionando diretamente do seu celular ou pela URL.
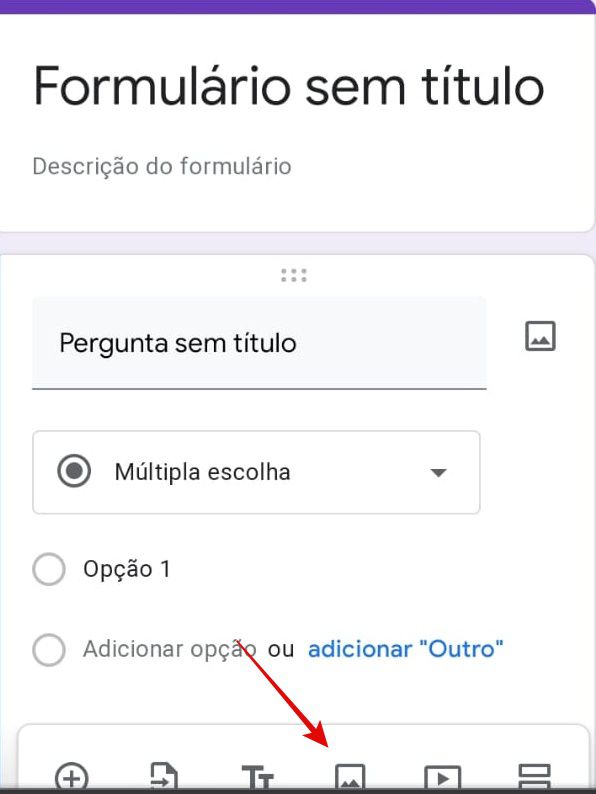
Passo 9: se desejar colocar algum vídeo nas questões, basta clicar no ícone de vídeo e importá-lo diretamente do YouTube, colocando o seu link.
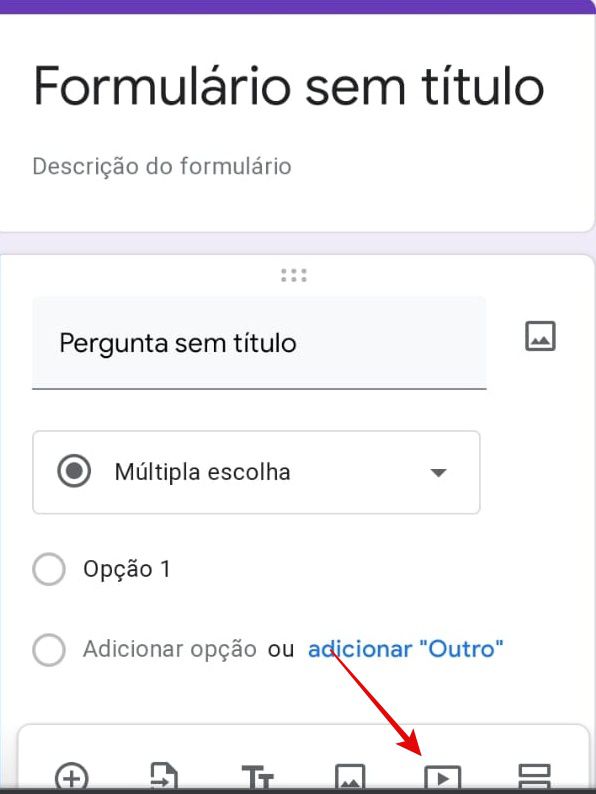
Passo 10: para dividir o formulário em diversas seções, clicando no ícone abaixo.
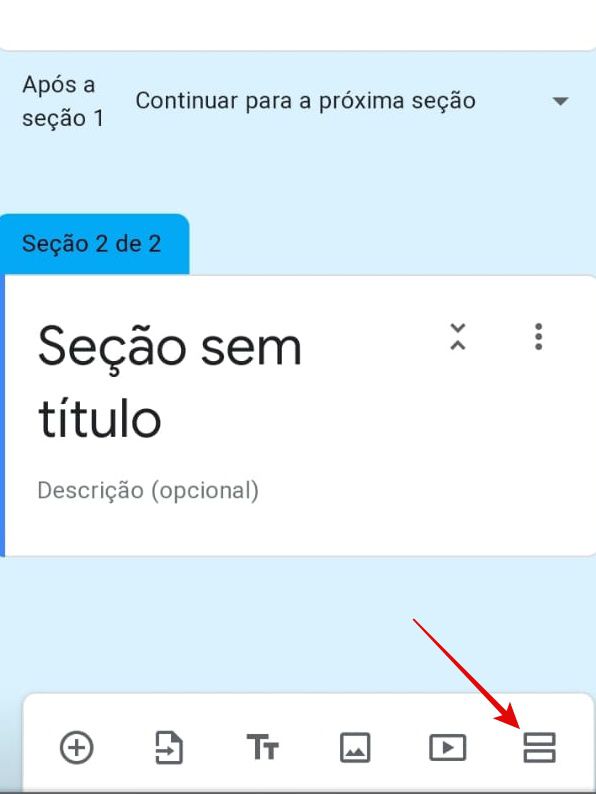
Passo 11: para enviar o questionário, toque no ícone de enviar, para copiar o link e utilizar em redes sociais e mensageiros ou enviar por e-mail.
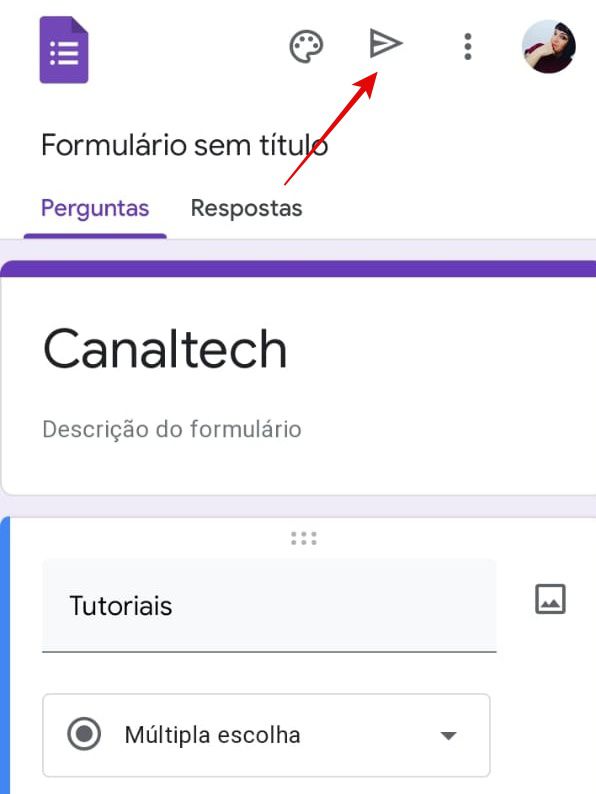
Passo 12: para conferir as respostas, acesse o formulário e clique na aba superior “Respostas”.
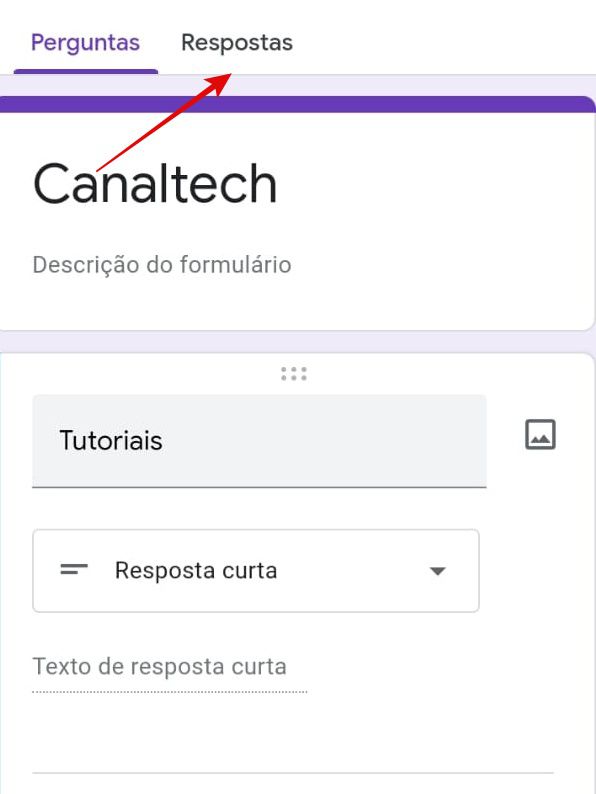
Pronto! Agora você já pode preparar questionários usando o Google Forms.