Como usar etiquetas no Trello
Por Matheus Bigogno Costa | Editado por Bruno Salutes | 17 de Março de 2021 às 10h30
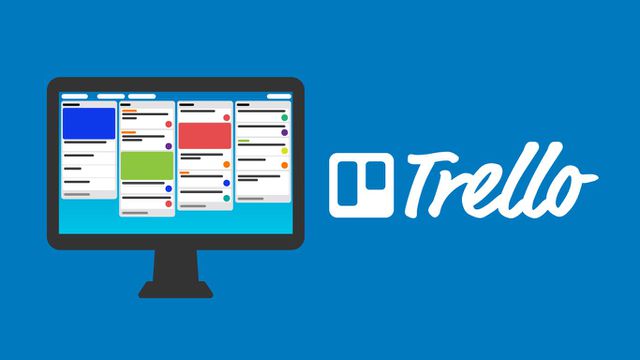

O Trello (Android | iOS | Web) é uma ferramenta de gerenciamento de projetos que funciona através de quadros e cartões que, juntos, podem auxiliar você e a sua equipe a organizarem melhor os fluxos de produção e de ideias na sua empresa.
Um recurso bastante interessante da plataforma são as etiquetas, que permitem que você organize e categorize melhor os cartões do seu quadro por cores ou termos. Confira abaixo o passo a passo para criá-las e usá-las!
- 6 aplicativos de listas de tarefas para tornar seu dia mais produtivo
- Asana: saiba como usar o gerenciador de tarefas para se organizar
Como usar etiquetas no Trello
Passo 1: abra o quadro da sua equipe no Trello e clique em “Mostrar menu” no canto superior direito e, em seguida, em “Mais”.
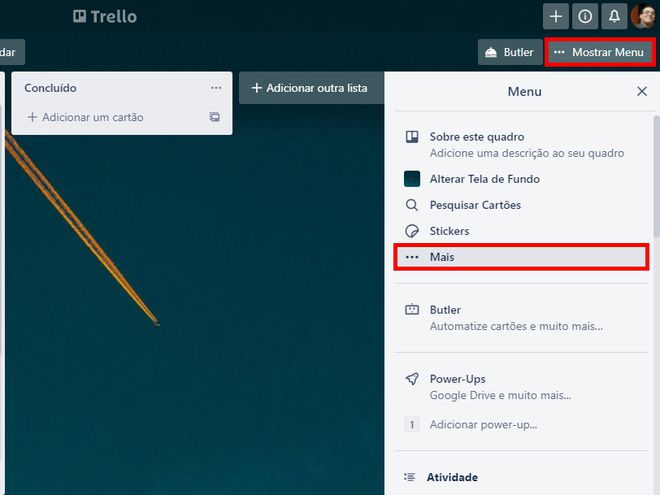
Passo 2: em seguida, selecione o item “Etiquetas”.
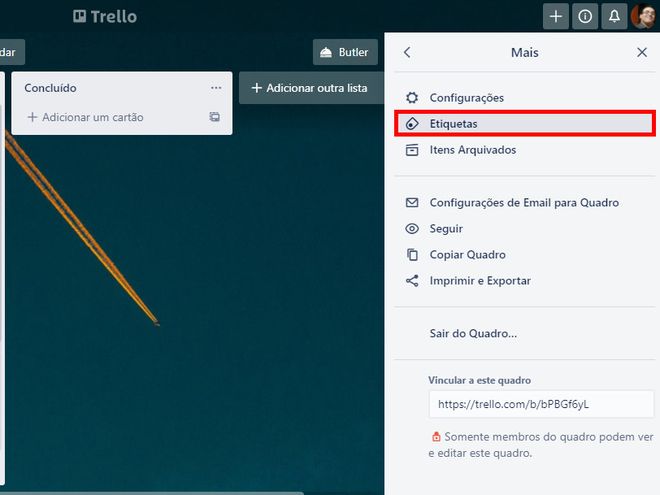
Passo 3: agora, você pode utilizar o ícone de “Lápis” para alterar uma das cores que já estão disponíveis, ou clique em “Criar uma nova etiqueta”.
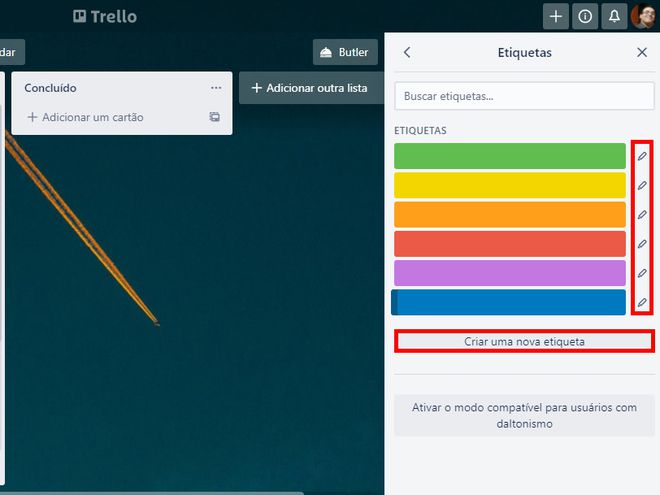
Passo 4: no painel de criação, atribua um nome e uma cor, caso necessário, e clique em “Criar”.
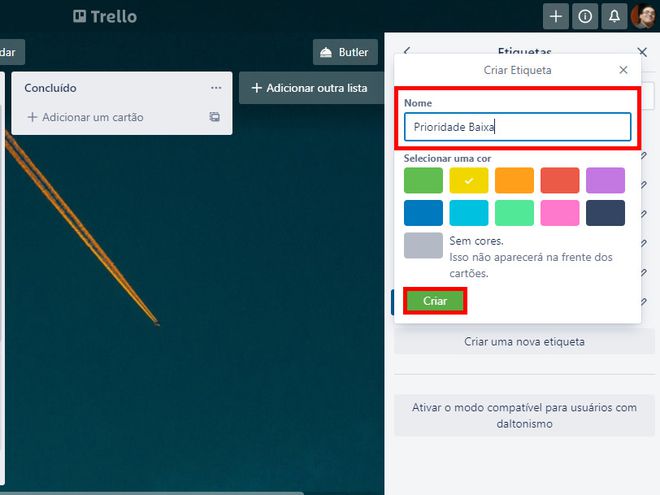
Passo 5: agora, vá em uma lista e localize o cartão ao qual você quer atribuir a etiqueta e clique nele.
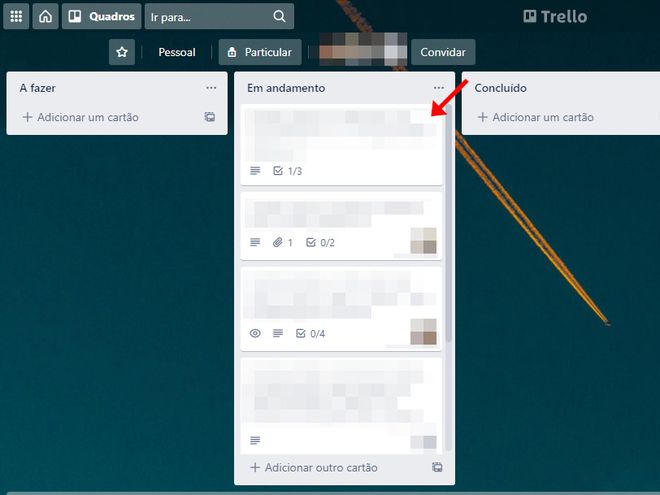
Passo 6: com o cartão aberto, clique em “Etiquetas” no menu lateral direito.
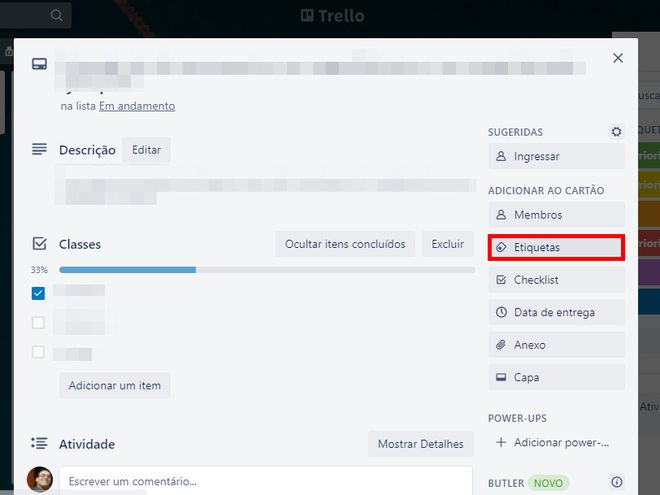
Passo 7: selecione uma das opções disponíveis. Caso queira, este menu também permite alterar etiquetas ou criar novas. Para remover uma etiqueta do cartão, basta apenas acessar novamente esta área e clicar no ícone de “Confirmar”.
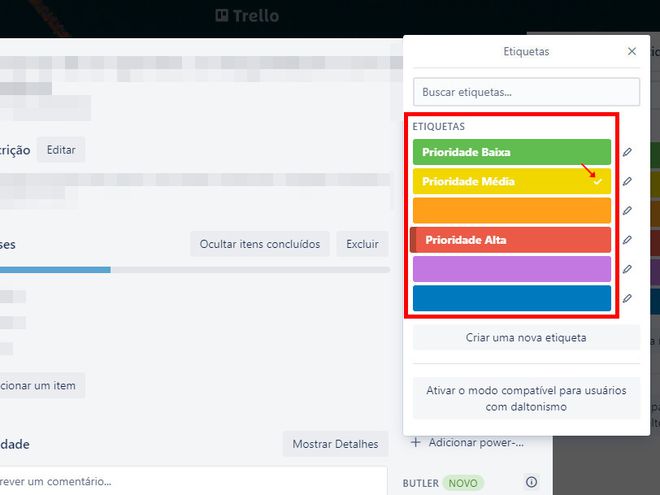
Passo 8: assim que uma etiqueta for atribuída, ela ficará disponível no canto superior. Lembre-se que um cartão pode ter mais de uma etiqueta, então atribua a ele todas as que forem necessárias.
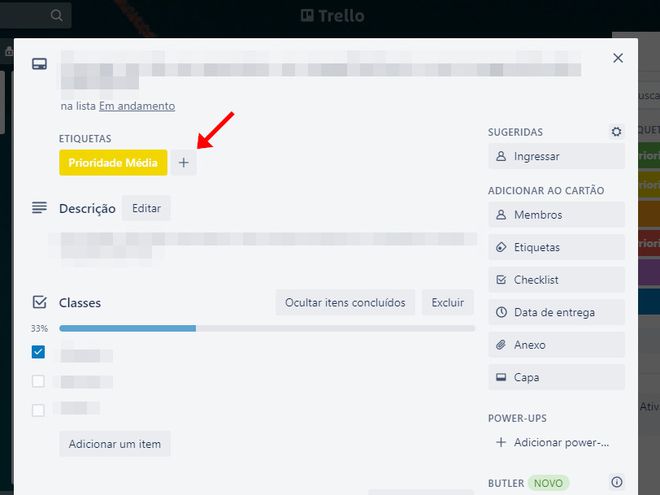
Pronto! Agora você pode criar e usar etiquetas para personalizar os seus cartões do Trello.