Como tirar print de página inteira no Chrome
Por Kris Gaiato | Editado por Bruno Salutes | 04 de Janeiro de 2022 às 17h10

Quer tirar print de uma página inteira no Google Chrome? Felizmente, não é necessário baixar programas ou recorrer a ferramentas externas para isso. Afinal, o navegador possui uma função nativa justamente com essa finalidade. Mas, por estar disponível na aba de ferramentas de desenvolvimento do próprio Google, ela é pouco conhecida pelos usuários.
- Como tirar print da página inteira no Microsoft Edge
- Como usar a Ferramenta de Captura de tela no PC (Windows)
O recurso, embora não seja tão intuitivo, é bastante eficaz. Aliás, além da possibilidade de tirar print de tela inteira, há também outras modalidades: "Capture area screenshot", que permite selecionar uma área específica, e "Capture node screenshot", que faz um registro limpo da página atual (sem a divisão de abas ou outros detalhes do navegador).
Ao realizar a captura, a imagem é salva automaticamente no computador. O formato padrão é PNG; mas é possível alterá-lo facilmente. No momento do download, quando o navegador abrir os arquivos do seu PC, vá até a seção “Nome” e substitua a sigla do formato por "JPG".
1. Para tirar um print de página inteira no Chrome (Android l iOS l Desktop), abra o menu do navegador, representado por três pontos no canto superior direito. Selecione “Mais Ferramentas” e, depois, “Ferramentas do desenvolvedor”. Para usuários do Windows, existe o atalho Ctrl+Shift+I e o botão F12;
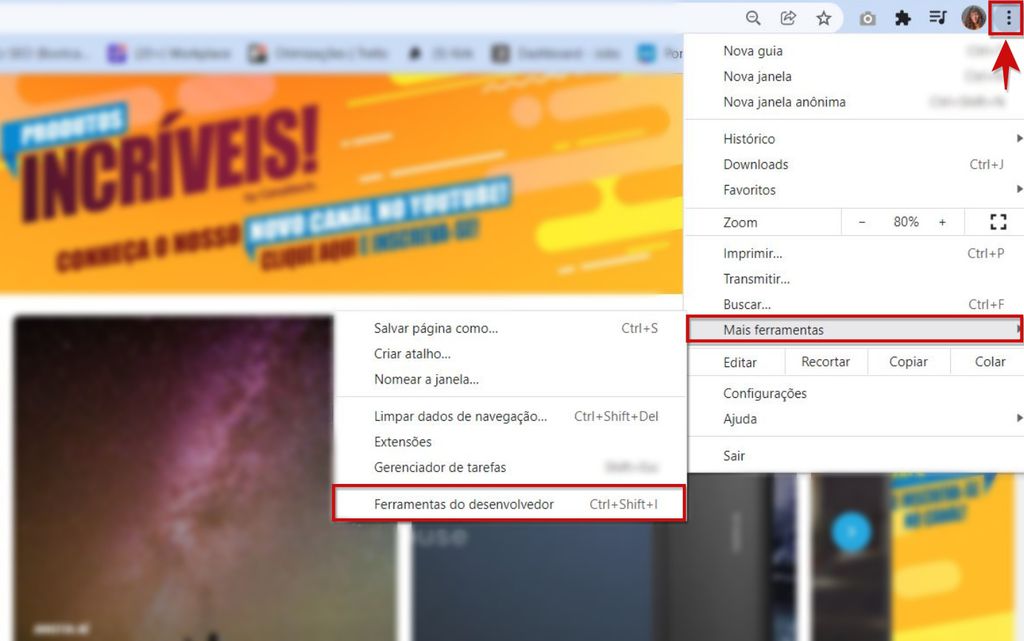
2. Em seguida, clique novamente no botão de três pontos à esquerda do "x" e escolha a opção "Run command". Caso prefira, use o atalho Ctrl+Shift+P no Windows;
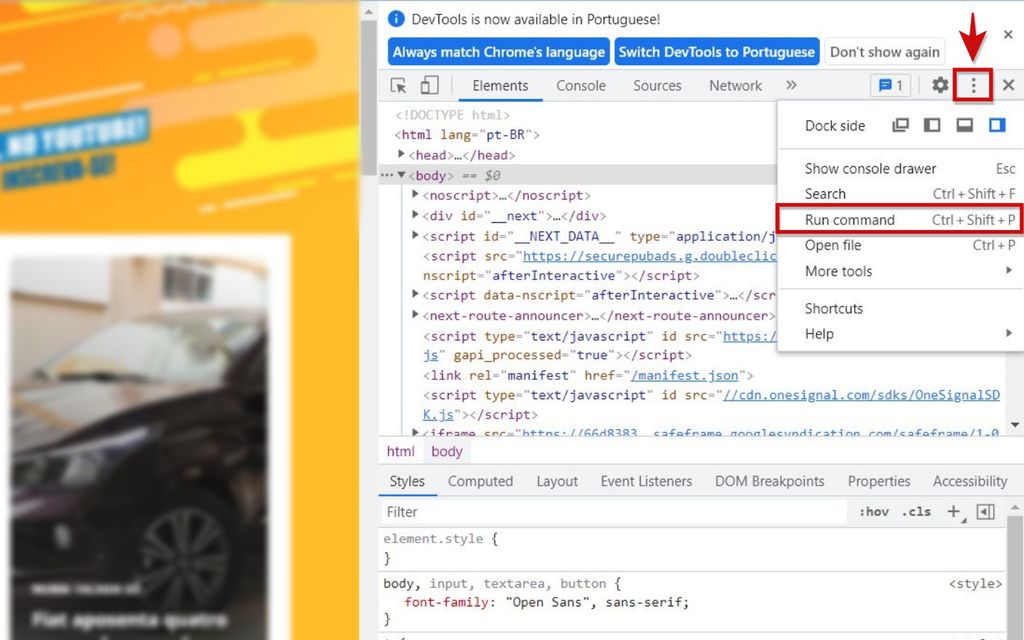
3. Digite o termo "Capture" e, entre as modalidades de screenshot, selecione "Capture full size screenshot". Com isso, a imagem será automaticamente baixada e salva na pasta de downloads do seu computador ou em outra pasta da sua escolha.
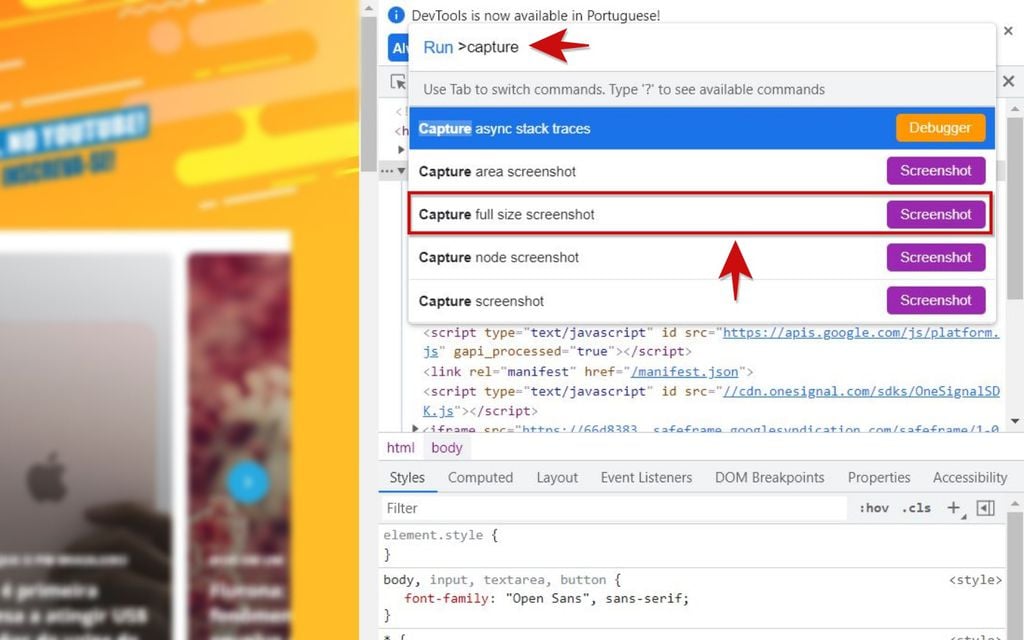
Aliás, embora as capturas do passo a passo anterior tenham sido feitas no Windows, vale destacar que o método também funciona no macOS. O processo, inclusive, é idêntico. Essa solução, contudo, não é a única disponível. Neste tutorial, o Canaltech te ensina outras duas alternativas.
Como fazer screenshot com extensões do Chrome
Para aqueles que priorizam a praticidade, existem as extensões do Chrome. Nesse caso, o usuário tem um único trabalho: baixá-las no navegador. Depois disso, basta tocar sobre o ícone do plugin e o screenshot é feito com apenas um clique.
Existem inúmeras opções como Fireshot e GoFullPage. Embora todas apresentem particularidades, a lógica é basicamente a mesma. Confira, a seguir, como utilizar a solução.
1. Acesse uma das extensões sugeridas ou explore outros programas da Chrome Web Store. Na página principal, toque em “Usar no Chrome” e, depois, em “Adicionar extensão”;
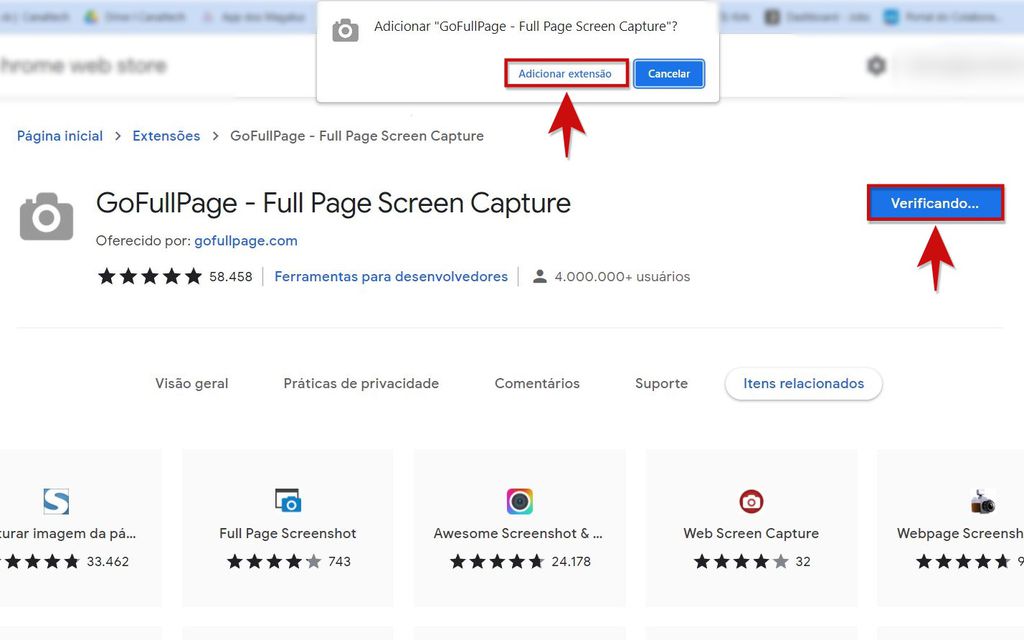
2. Agora, vá até o topo do navegador e clique sobre o ícone de quebra-cabeça para exibir todas as extensões instaladas. Procure por aquela que você baixou e toque no pin para fixá-la na barra de ferramentas. Caso não encontre-a, toque no comando “Gerenciar extensões”;
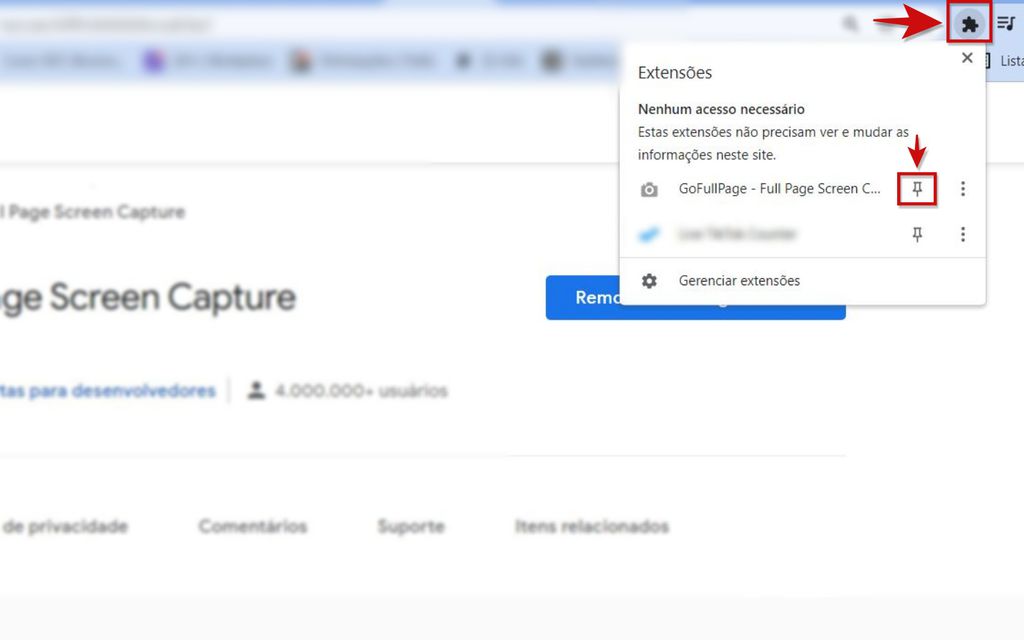
3. Com tudo pronto, basta clicar sobre o ícone do programa quando precisar de um screenshot.
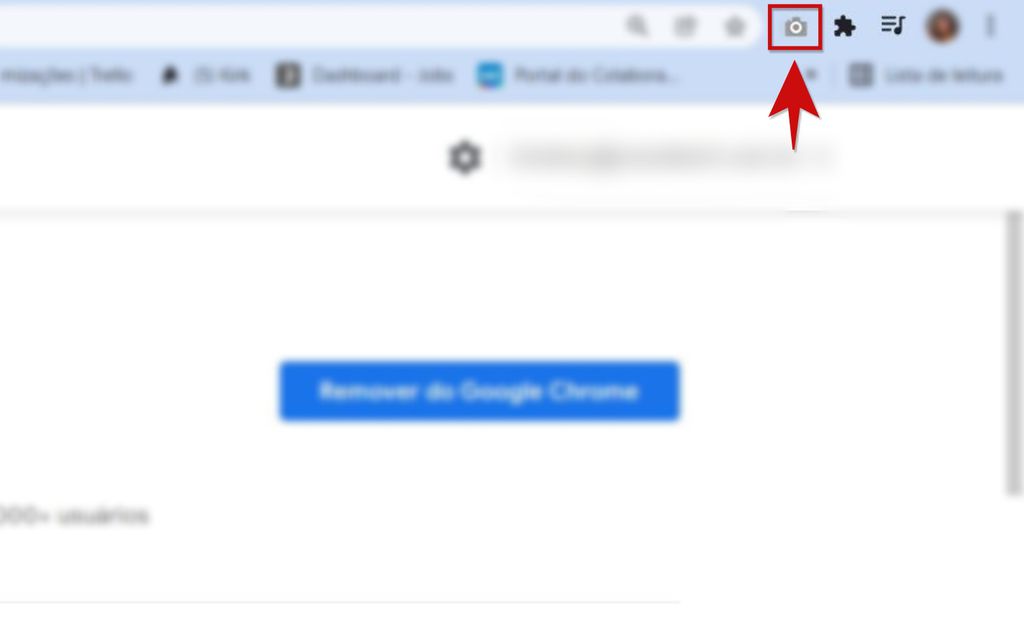
Como tirar print de página inteira em PDF
Além das soluções acima, há outra saída: baixar a página da Web como PDF. Embora não se trate de uma captura de tela, essa é mais uma forma de registrar o conteúdo do site.
Para utilizá-la, abra o menu do Chrome e clique em “Imprimir” (ou use o atalho Ctrl+P). O processo é realmente muito simples. Mas se quiser um passo a passo detalhado, o Canaltech explica como salvar uma página da Web em uma matéria anterior.