Como salvar arquivos no Google Drive
Por Caio Carvalho | Editado por Guadalupe Carniel | 06 de Junho de 2022 às 16h00
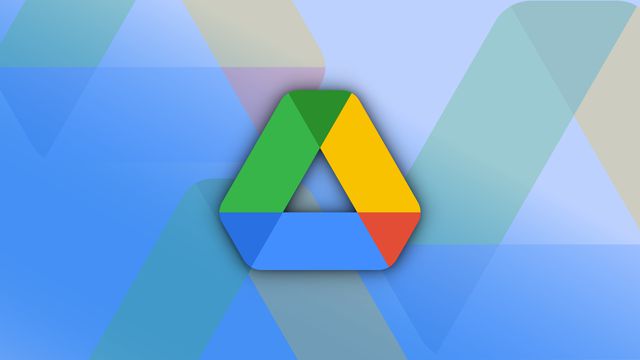

Existem algumas formas para salvar arquivos no Google Drive, tanto no computador quanto no aplicativo para celulares Android e iPhone (iOS). O Google permite fazer upload de documentos, imagens, arquivos de áudio e vídeo.
Ao salvar um arquivo na plataforma na nuvem, ele consome uma parte do espaço de armazenamento total que, por padrão, é de 15 GB para contas gratuitas. Veja no tutorial a seguir como salvar arquivos no Google Drive. Conheça também uma extensão para Google Chrome que facilita ainda mais o envio de arquivos para o Drive.
Como fazer upload de arquivos no Google Drive
Para salvar arquivos no Google Drive, vale destacar que você precisa ter uma conta Google, uma vez que o e-mail é atrelado não só ao Drive, mas a todos os outros serviços da empresa. Além disso, você pode fazer upload de até 750 GB por dia para sua conta, desde que você tenha um plano ou espaço compatíveis com essa capacidade.
Para as versões web e desktop, há ainda a opção de arrastar arquivos ou pastas até a interface do Google Drive e completar o upload automaticamente.
Salvar arquivos no Google Drive para navegador
- Acesse “drive.google.com” (sem aspas) no navegador;
- No canto superior esquerdo, clique em “Novo”;
- Clique em “Upload de arquivo” ou “Upload de pasta”;
- Selecione o arquivo ou pasta no computador;
- Aguarde até que o upload seja concluído.
/i599226.jpeg)
Salvar arquivos no Google Drive para desktop
- Baixe o Google Drive no seu computador;
- Acesse a pasta “Google Drive”. Geralmente, ela fica salva na Área de Trabalho (Windows) ou Mesa (macOS);
- Arraste pastas ou arquivos para a pasta “Google Drive”;
- Os arquivos serão enviados para a sua conta no Google Drive;
- Para visualizar os arquivos, acesse “drive.google.com” no navegador.
Salvar arquivos no Google Drive para Android e iPhone
- Abra o aplicativo do Google Drive no celular;
- Na tela inicial, toque no botão de mais (“+”) no canto inferior direito;
- Toque na opção “Fazer upload”;
- Selecione os arquivos para salvar no Drive. Talvez você precise autorizar as permissões do app;
- Toque novamente em "Fazer upload";
- Aguarde até que o upload seja concluído.
/i599227.jpeg)
Extensão “Salvar no Google Drive” para Chrome
O Google também disponibiliza uma extensão oficial chamada Salvar no Google Drive. Com ela, é possível salvar conteúdos da internet ou capturas de tela diretamente na sua conta do Drive. Para usar a extensão no Google Chrome, siga os passos do tutorial:
- Entre na página da extensão Salvar no Google Drive;
- Clique no botão “Usar no Chrome”;
- Confirme em "Adicionar extensão";
- Quando encontrar uma imagem, link ou arquivo de mídia, clique com o botão direito;
- Vá na opção “Salvar no Google Drive”;
- O arquivo será enviado para sua conta no Google Drive.
/i599225.jpeg)
Pronto. Agora você já sabe como salvar arquivos no Google Drive para computador e celular.