Como proteger arquivos no OneDrive
Por Matheus Bigogno Costa | Editado por Bruno Salutes | 01 de Abril de 2021 às 11h00


Conhecido antigamente como SkyDrive, o OneDrive é um serviço de armazenamento em nuvem da Microsoft no qual é possível hospedar e compartilhar com seus contatos uma série de arquivos, como pastas, fotos, vídeos e até mesmo documentos do Office (Microsoft 365).
Se você quer proteger os seus arquivos dentro da plataforma, saiba que ela conta com um Cofre Pessoal, que adiciona uma camada extra de segurança e é bloqueado após um período de 20 minutos de inatividade. Além disso, assinantes do Microsoft 365 ainda podem manter seus arquivos compartilhados mais seguros, exigindo uma senha para acessá-los.
- Como desinstalar o OneDrive do Windows 10
- Como salvar documentos no Google Drive e abrir com o Google Docs
Utilizar o Cofre Pessoal ou exigir uma senha para acessar um arquivo compartilhado no OneDrive são processos bastante rápidos e práticos. Confira abaixo o passo a passo!
Como proteger arquivos no OneDrive com o cofre pessoal
Passo 1: através de um navegador web, acesse a página inicial do OneDrive e dê um duplo clique no “Cofre Pessoal”.
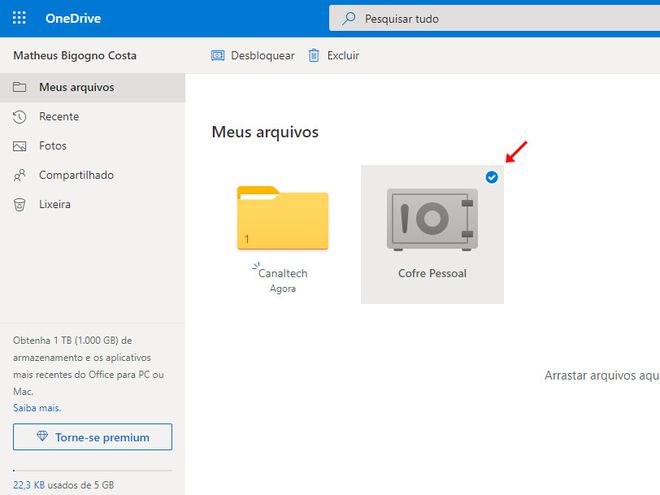
Passo 2: na pop-up aberta em seguida, clique em “Próxima”.
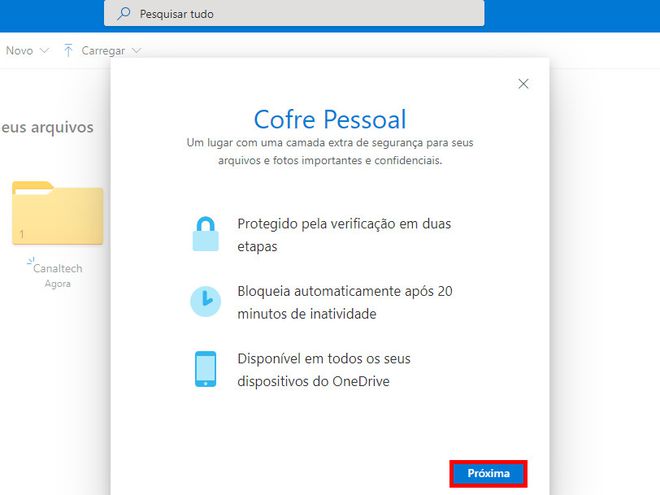
Passo 3: verifique a identidade da sua conta da Microsoft clicando em “Verificar”.
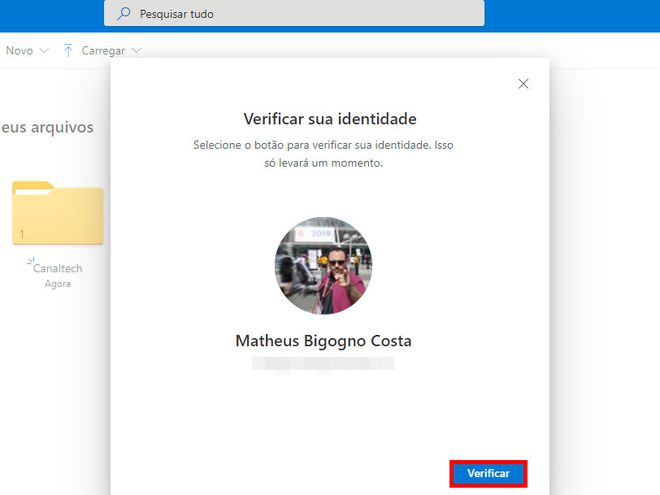
Passo 4: utilize o Microsoft Authenticator ou o seu celular para fazer a verificação em duas etapas. Para este exemplo, escolhemos o celular.
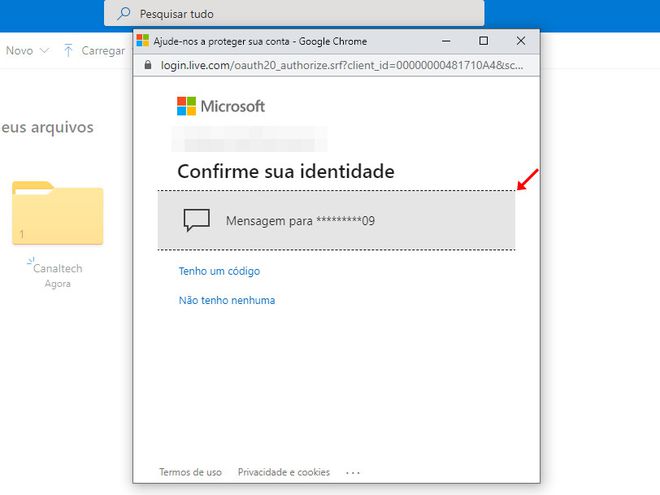
Passo 5: digite o código recebido por mensagem ou exibido no Microsoft Authenticator no campo indicado e clique em “Verificar”.
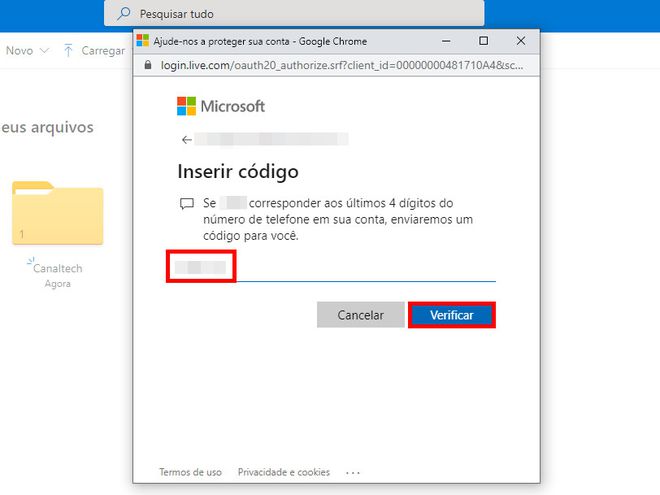
Passo 6: agora você tem acesso ao seu Cofre Pessoal do OneDrive. Para adicionar arquivos nele, arraste-os do PC para a página, ou clique em “Mover arquivos”, para mover pastas já existentes na sua conta.
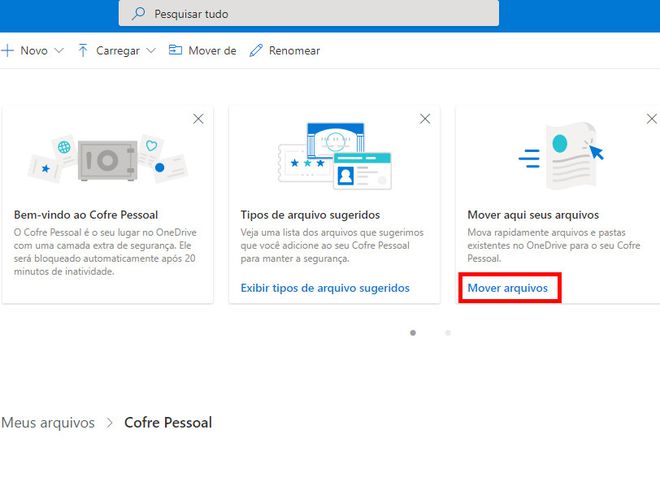
Passo 7: selecione os arquivos que você quer mover e clique em “Mover itens”.
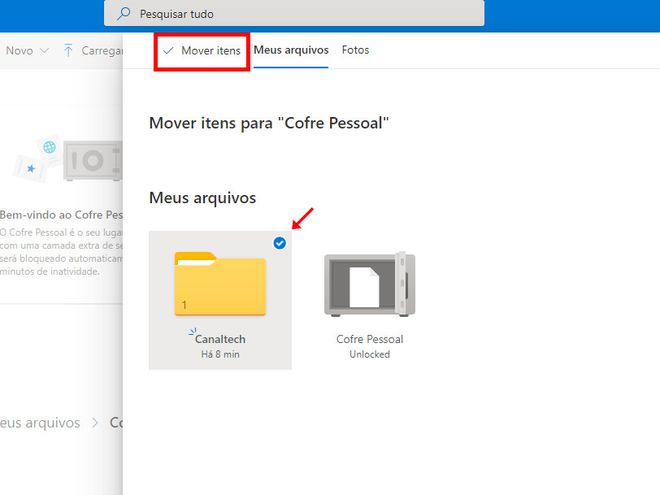
Passo 8: agora, seus arquivos ficarão protegidos dentro do Cofre Pessoal. Fique atento, pois ele será bloqueado após 20 minutos de inatividade e você deverá executar a verificação em duas etapas novamente para acessá-lo.
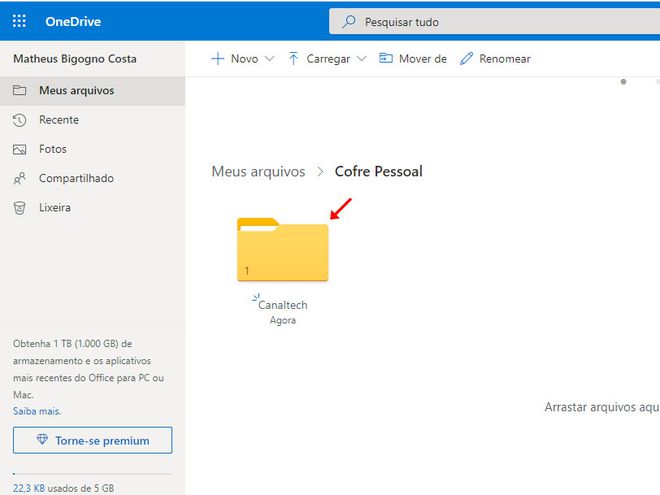
Passo 9: para remover um arquivo para fora do Cofre Pessoal, clique com o botão direito em cima dele e clique em “Mover para”, ou clique no mesmo item no menu superior.
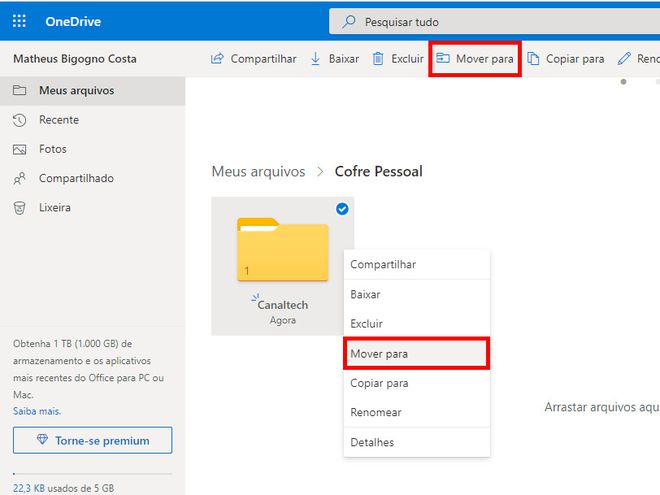
Passo 10: selecione a pasta de destino no menu lateral direito e clique em “Mover” para finalizar o processo.
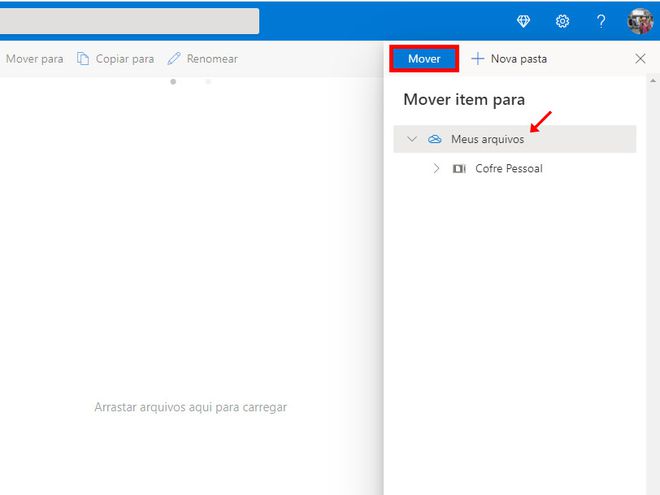
Como proteger com senha pastas e arquivos do OneDrive
Se você é assinante do Microsoft 365, tem direito a usar a função de exigir uma senha para acessar os arquivos que está compartilhando.
Passo 1: através de um navegador web, acesse o OneDrive, localize a pasta que você quer proteger com senha, clique com o botão direito do mouse e selecione o item “Compartilhar” ou clique no mesmo item no menu superior.
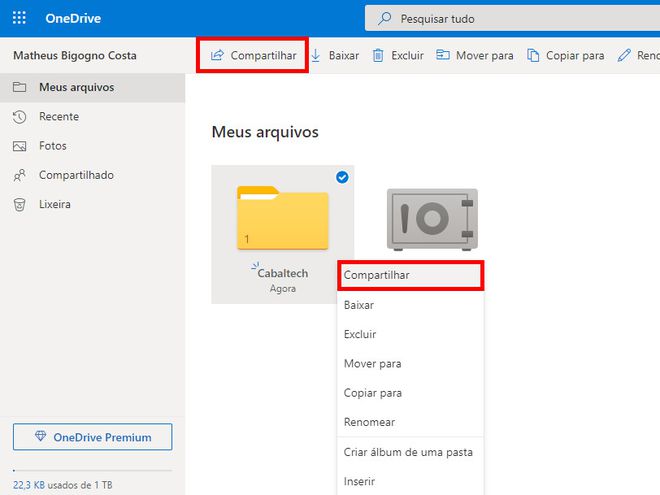
Passo 2: na pop-up aberta em seguida, clique em “Qualquer pessoa com o link pode editar”.
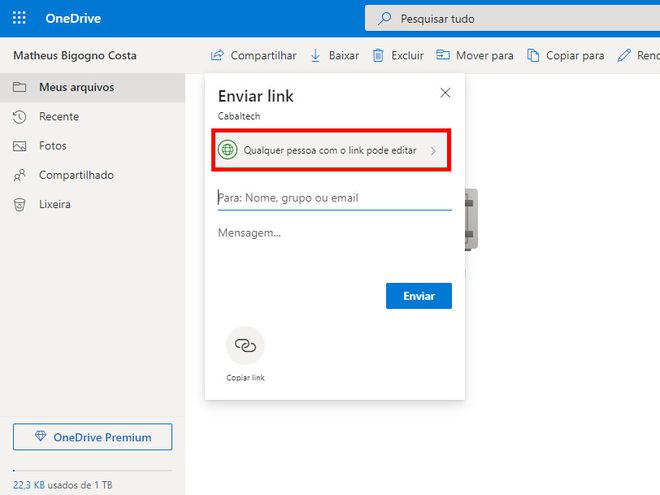
Passo 3: insira a senha no local indicado, faça outras alterações, caso necessário, e clique em “Aplicar”.
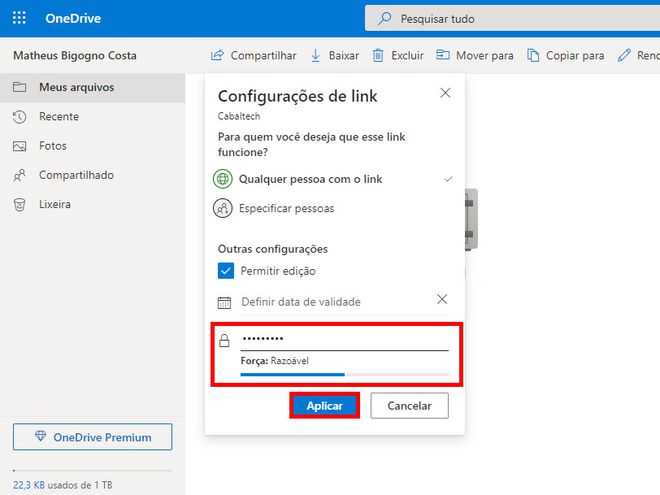
Passo 4: por fim, conclua o processo de compartilhamento do arquivo inserindo contatos ou copiando o link e clique em "Enviar".
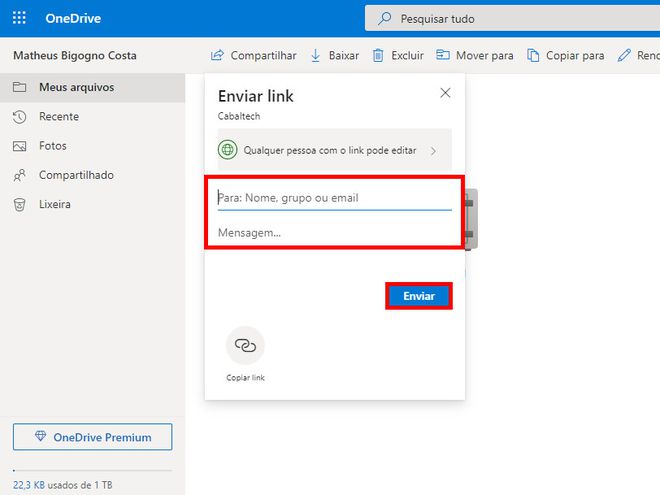
Pronto! Agora você pode proteger os seus arquivos do OneDrive de duas maneiras diferentes.