Como fixar a posição de uma imagem no Google Docs
Por Matheus Bigogno Costa | Editado por Guadalupe Carniel | 23 de Setembro de 2021 às 23h00
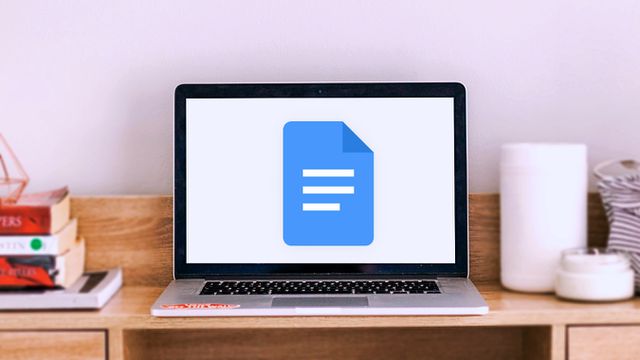
O Google Docs pode ser uma excelente alternativa para aqueles que não querem mais utilizar o Microsoft Word. Ao longo dos anos, o editor recebeu novas funções, sendo uma delas a capacidade de fixar a posição de uma imagem no corpo do texto.
- Como colocar travessão em textos do Google Docs
- Como inserir uma caixa de seleção no Google Docs
- Como localizar e substituir palavras no Google Docs
Quando se trata de adicionar imagens em um arquivo de texto, essa tarefa pode ser um tanto quanto complicada, especialmente porque, a cada mudança, ela fica sendo constantemente ajustada à formatação do documento.
- Como colocar formas no Word ou Documento do Google
- Como comparar dois documentos usando o Google Docs
No entanto, com essa função, agora você pode fazer edições no documento, tendo a garantia de que a imagem ficará no lugar escolhido. Por isso, confira abaixo como fixar a posição de uma imagem no Google Docs!
Como fixar a posição de uma imagem no Google Docs
Passo 1: adicione uma imagem a um documento no Google Docs e selecione-a. Em seguida, selecione uma das opções de formatação no menu inferior exibido em seguida.
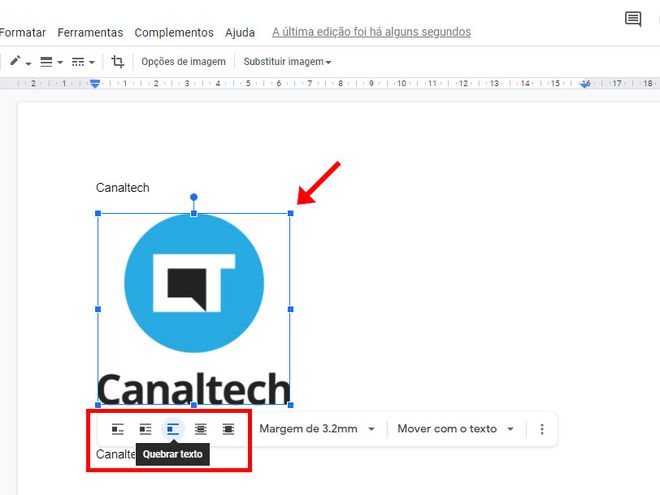
Passo 2: clique em "Mover com o texto" e, no menu aberto, selecione "Fixar posição na página".
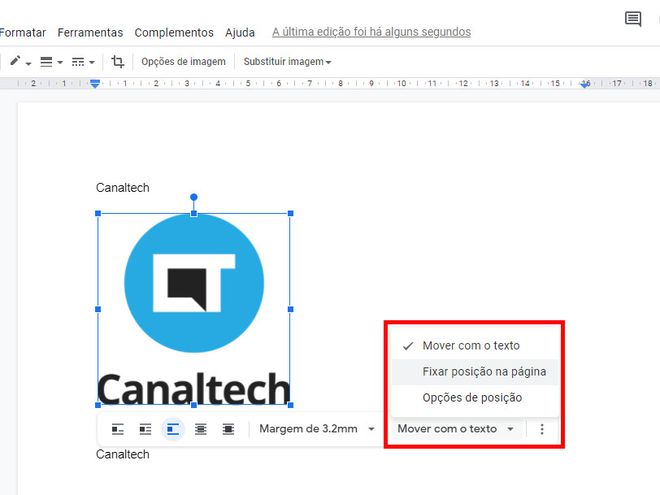
Passo 3: ajuste também a distância entre a margem ou clique em "Personalizadas" para alterar manualmente os valores.
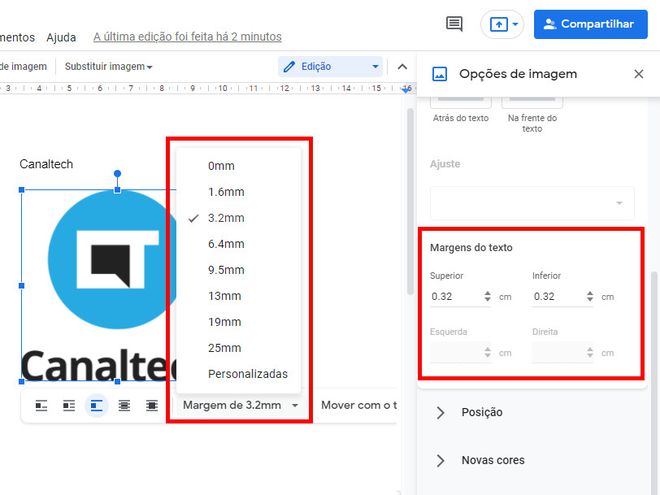
Passo 4: a imagem ficará fixada na posição que você escolheu e, para este caso, quando o texto sofrer uma quebra de linha, ele não irá empurrar a imagem para baixo.
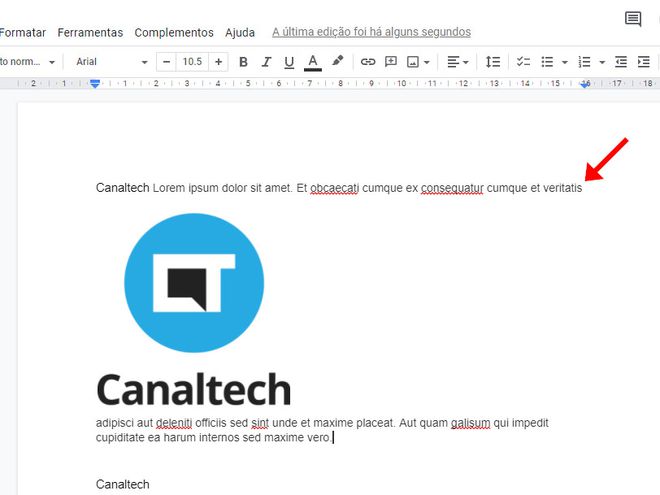
Passo 5: o mesmo acontecerá quando você escolher outra opção de alinhamento, como o caso de "Ajustar texto" — a imagem se manterá fixada no documento.
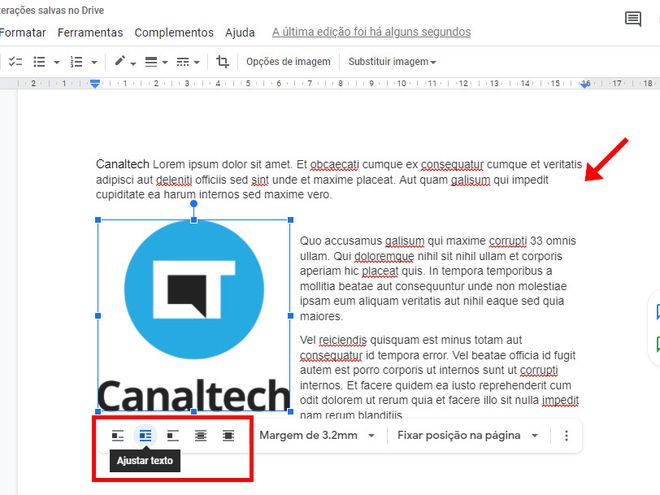
Pronto! Agora você pode fixar a posição de uma imagem no Google Docs.