Como criar agendas no Trello
Por Matheus Bigogno Costa | Editado por Bruno Salutes | 02 de Junho de 2021 às 22h20
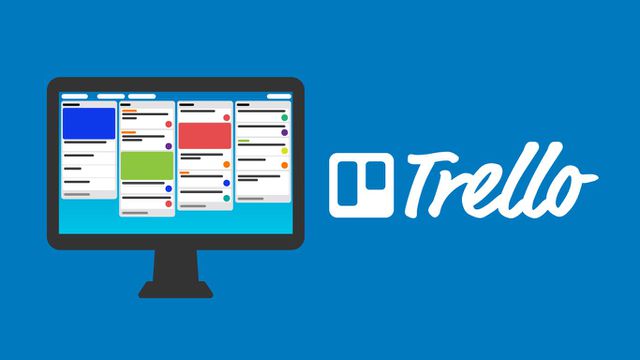

O Trello (Android | iOS | Web) é uma plataforma de gerenciamento de projetos que oferece uma série de recursos para seus usuários, sendo um deles os Power-Ups. Com eles, é possível personalizar os quadros, adicionando funções extras ao serviço.
Se você quer estruturar melhor as tarefas do seu time através de uma agenda, saiba que pode inserir no seu quadro um Power-Up de calendário, com o qual será possível visualizar e acompanhar melhor o andamento de todas as tarefas.
Inserir um Power-Up desta natureza no Trello é algo bastante rápido e prático, confira abaixo o passo a passo!
Como criar agendas no Trello
Passo 1: abra um quadro no Trello e clique em “Mostrar Menu” no canto superior direito.
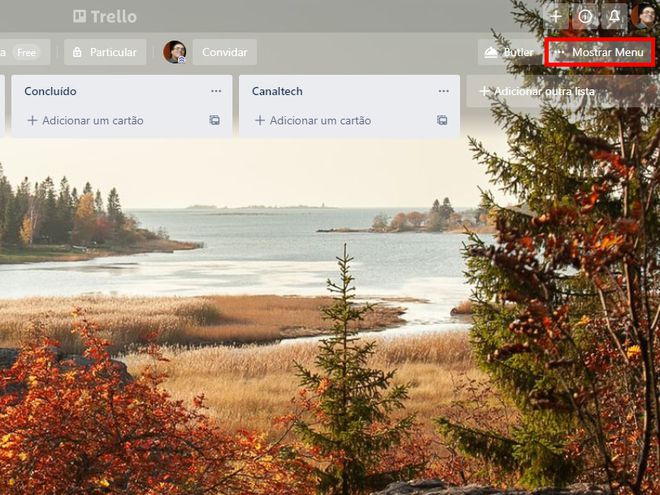
Passo 2: com o menu aberto, clique em “Power-Ups”.
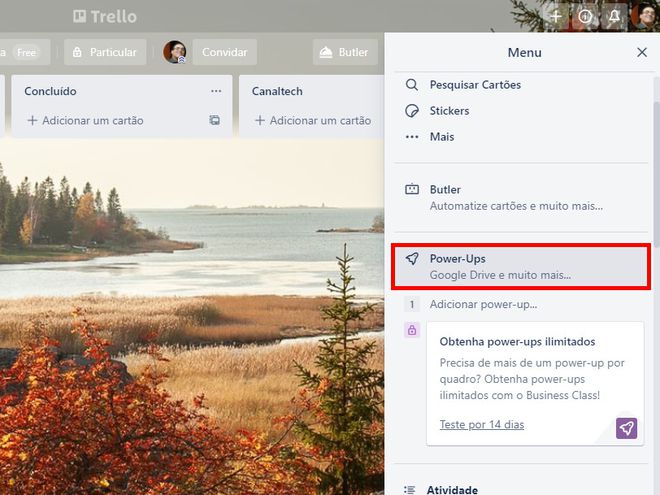
Passo 3: pesquise por “Calendário” e clique em “Adicionar” para incluir no seu quadro o “Power-up do Calendário”.
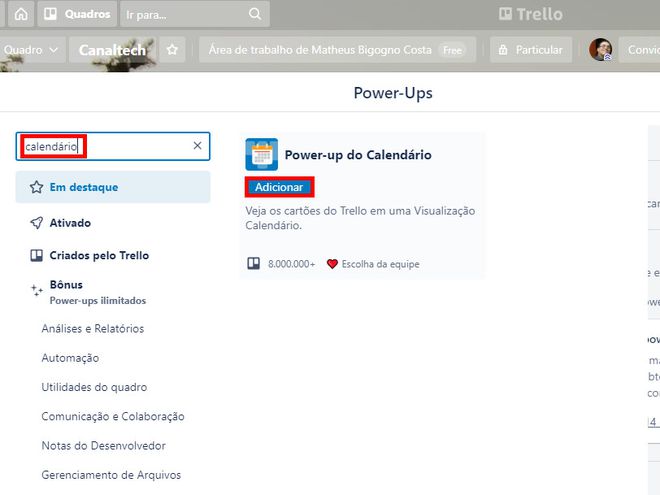
Importante: planos gratuitos permitem que você insira apenas um Power-Up no quadro, ao passo que contas pagas permitem a adição de três.
Passo 4: feito isso, volte à tela inicial do quadro e clique em “Power-up do Calendário” no menu superior.
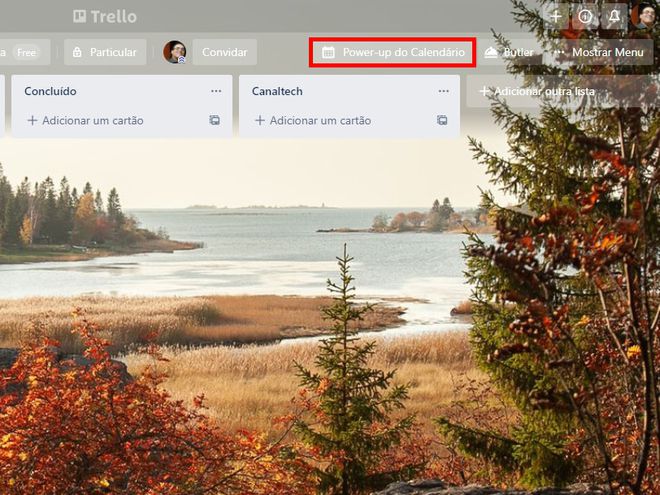
Passo 5: com o calendário aberto, selecione um dia e clique em “Adicionar um cartão”.
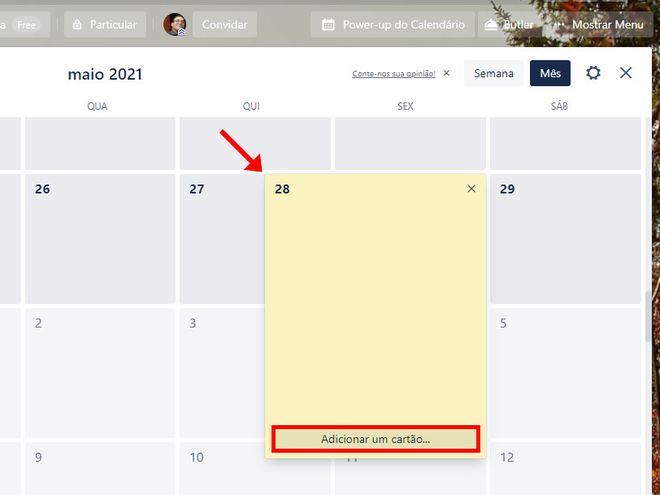
Passo 6: crie um nome, insira um horário, indique em qual lista o cartão deve ficar, a posição e clique em “Adicionar”.
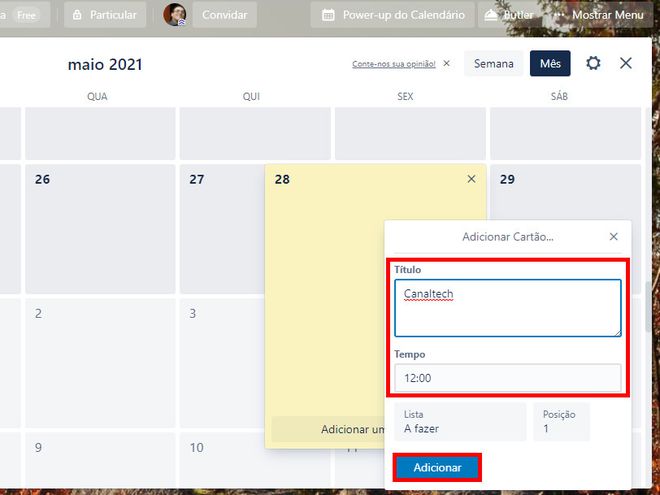
Passo 7: todos os cartões que você adicionar ficarão visíveis nos dias da semana. Além disso, é possível alternar a visualização do calendário entre “Semana” e “Mês”.
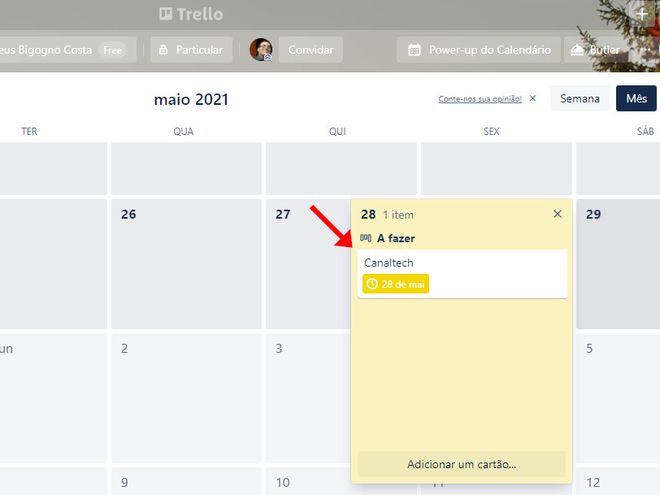
Passo 8: todos os cartões criados dentro do calendário ficarão exibidos dentro das listas na tela inicial do seu quadro e poderão ser editados normalmente.
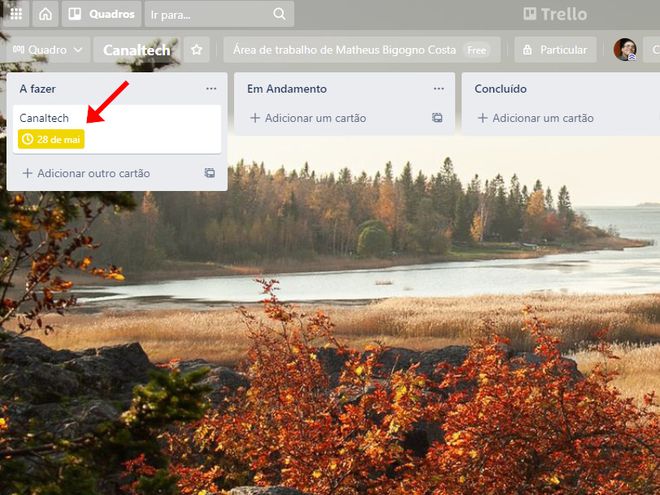
Este mesmo Power-Up ainda permite que você integre a sua agenda do Google Agenda com o Trello. Para fazer isso, confira abaixo nosso tutorial:
Pronto! Agora você pode utilizar um Power-Up para criar agendas no Trello.