Como converter uma apresentação do PowerPoint em GIF
Por Matheus Bigogno Costa | Editado por Guadalupe Carniel | 27 de Setembro de 2021 às 14h00
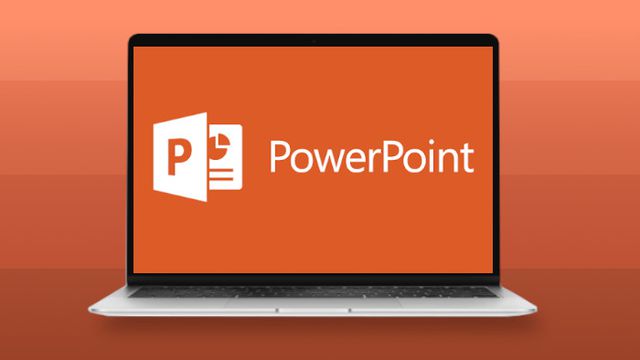
O PowerPoint é um editor de slides desenvolvido pela Microsoft que tem à disposição uma série de recursos e funções para seus usuários, sendo uma delas, a capacidade de converter uma apresentação para GIF.
- Como transmitir um slide do PowerPoint no Teams
- Como adicionar vídeos em apresentação de PowerPoint
- Como fazer apresentação de PowerPoint pelo Google Meet
A funcionalidade pode ser bastante interessante para aqueles que gostariam de compartilhar seu trabalho nas redes sociais, sites, blogs ou outros meios — visto que o GIF é um formato bastante acessível. Se esse é o seu caso, confira abaixo como converter uma apresentação do PowerPoint em GIF!
- Como remover todas as anotações em slides do PowerPoint
- Como converter PowerPoint em apresentação do Google Slides
Como converter uma apresentação do PowerPoint em GIF
Passo 1: abra uma apresentação de slides do PowerPoint e clique em “Arquivo” no menu superior.
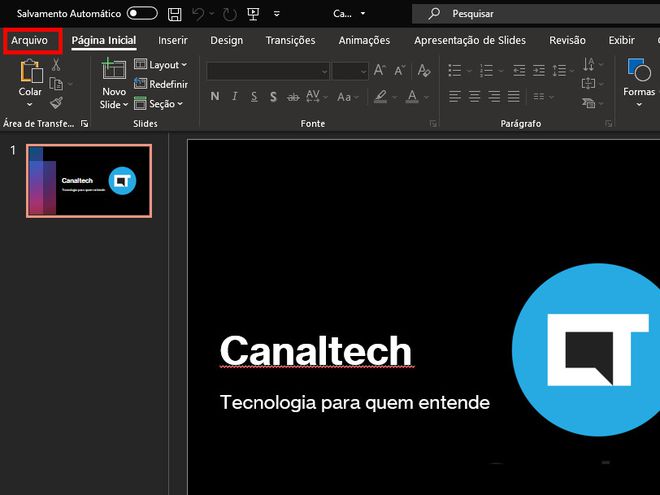
Passo 2: clique em “Exportar” no menu lateral esquerdo.
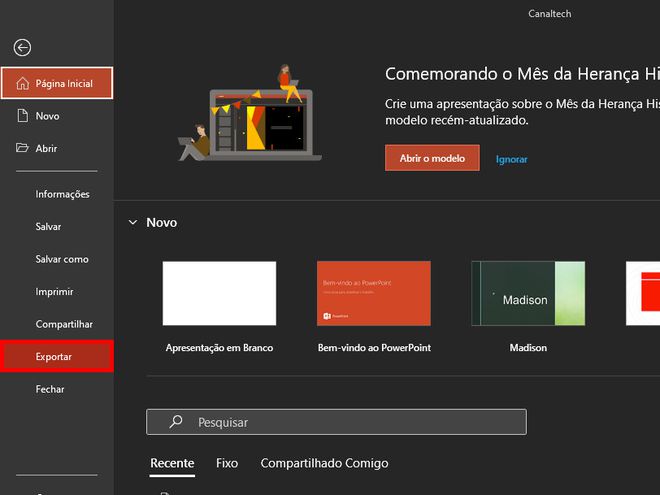
Passo 3: selecione o item “Criar um GIF Animado”.
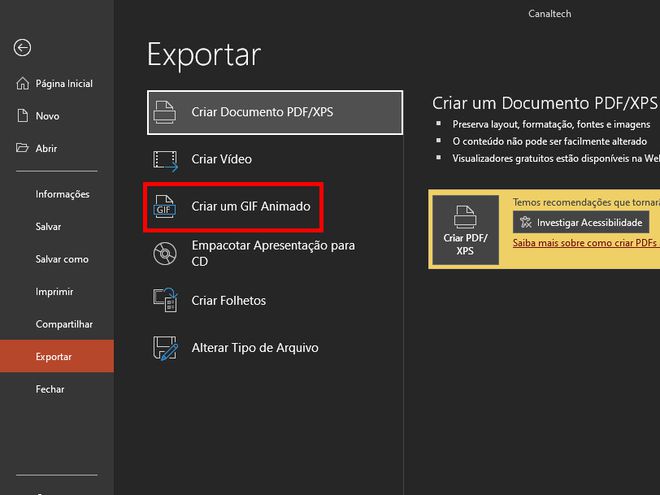
Passo 4: em seguida, selecione o tamanho e a qualidade do GIF entre as opções “Pequeno”, “Médio”, “Grande” ou “Extra Grande”.
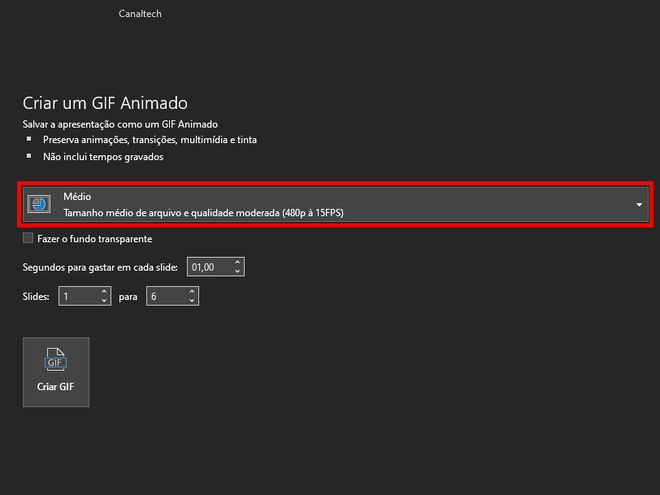
Passo 5: ajuste quantos segundos o GIF gastará por slide, de qual slide vai começar e, finalizados os ajustes, clique em “Criar GIF”.
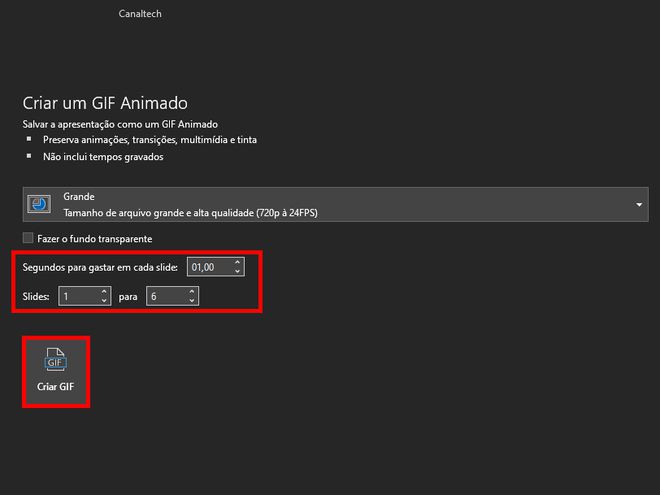
Passo 6: selecione local onde o GIF será salvo, clique em “Salvar” e aguarde até que o arquivo seja criado.
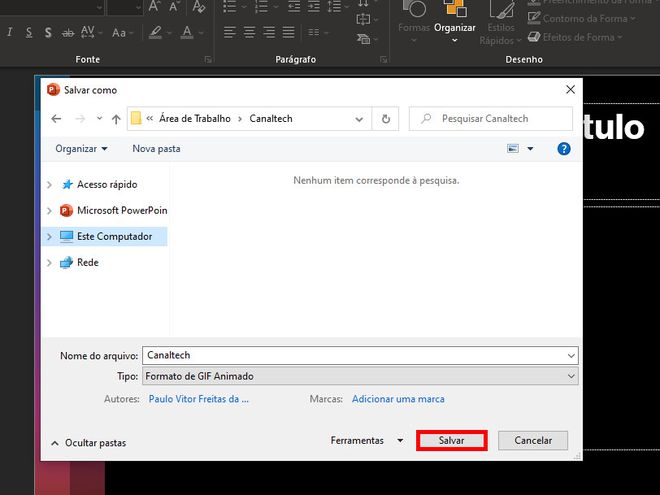
Pronto! Agora você pode converter uma apresentação de slides do PowerPoint para GIF e compartilhá-la em suas redes sociais.