Como converter PowerPoint em apresentação do Google Slides
Por Matheus Bigogno Costa | Editado por Guadalupe Carniel | 08 de Janeiro de 2021 às 21h30
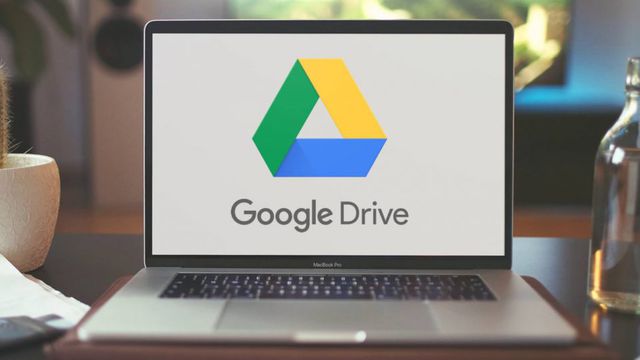
Atualmente, o Google Drive ganhou enorme espaço e popularidade entre os usuários, e conta com várias ferramentas, como o Documentos, Planilhas e o Apresentações. Assim como o PowerPoint, este último permite criar uma apresentação de slides e compartilhá-las com vários usuários.
- Como copiar um arquivo para outra conta do Google Drive
- Google Docs: como usar o contador de caracteres e palavras
- Veja algumas dicas do Google Drive e Gmail que vão te ajudar a trabalhar melhor
Caso você queira editar algum arquivo PPT ou PPTX diretamente na plataforma Apresentações do Google (Google Slides), saiba que pode fazer isso diretamente no Google Drive, de maneira rápida e prática. Confira abaixo o passo a passo!
Como converter PPT em apresentação do Google Slides
Passo 1: abra o Google Drive através de um navegador web, clique em “Novo” no canto superior esquerdo, selecione a opção “Upload de arquivo”, escolha o arquivo PPT ou PPTX e espere o upload ser concluído.
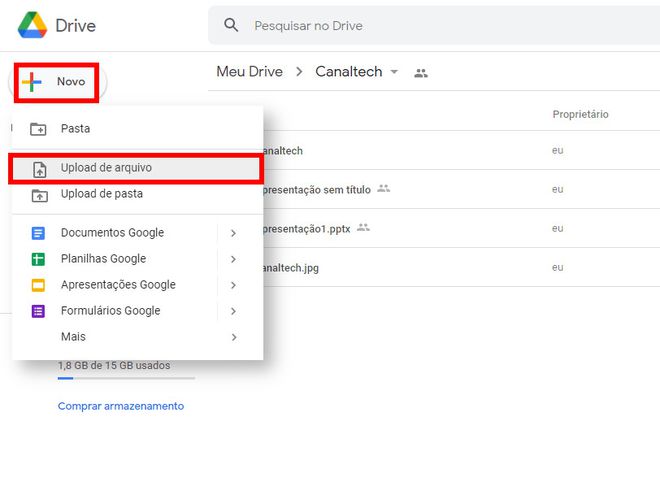
Dica: você também pode arrastar o arquivo diretamente para a pasta do Drive.
Passo 2: em seguida, clique com o botão direito do mouse sobre o documento, selecione “Abrir com” e clique em “Apresentações Google”. Desta maneira, será criada uma cópia do arquivo já no formato do Google.
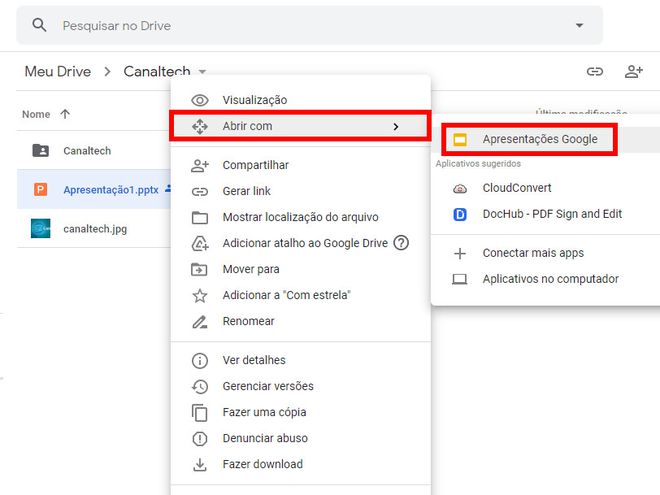
Passo 3: caso você já tenha aberto o documento, clique em “Arquivo” no menu superior e selecione “Salvar como Apresentações Google”.
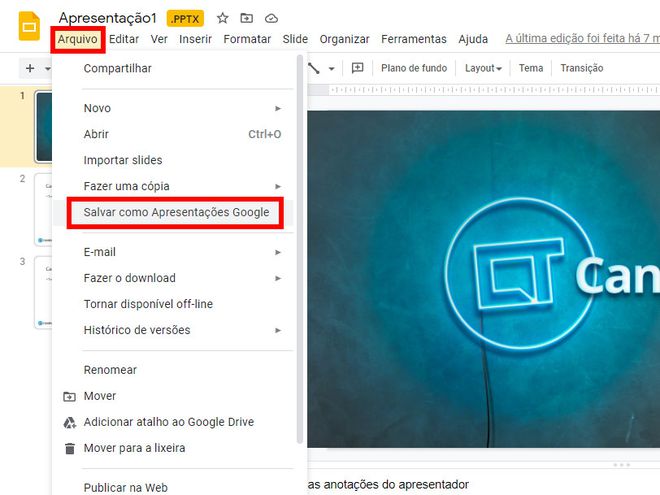
Passo 4: uma cópia será gerada e pode ser acessada na mesma pasta que se encontra o arquivo original.
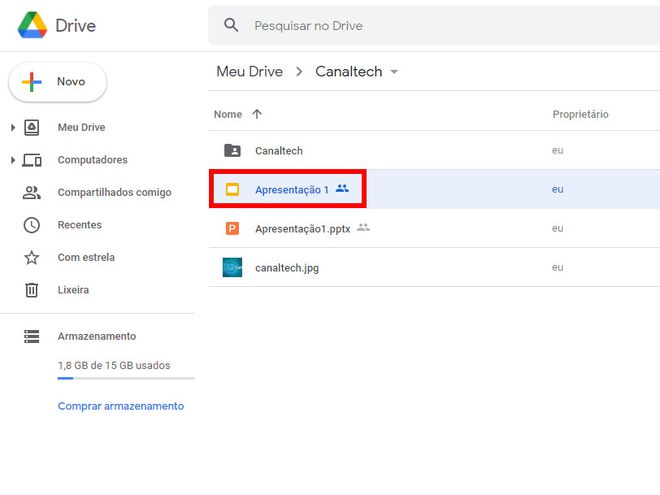
Como importar uma apresentação PPT para o Google Slides
Passo 1: abra o Google Drive através de um navegador web, clique em “Novo” no canto superior esquerdo e clique em “Apresentações Google” para criar uma nova apresentação de slides.
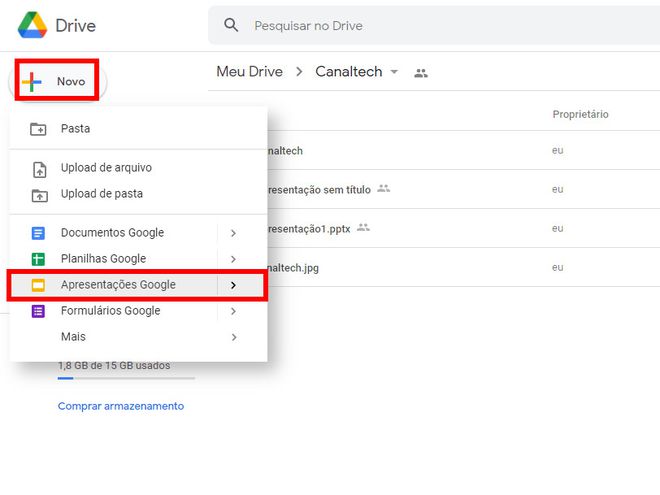
Passo 2: com o documento criado, clique em “Arquivo” e, depois, em “Importar slides”.
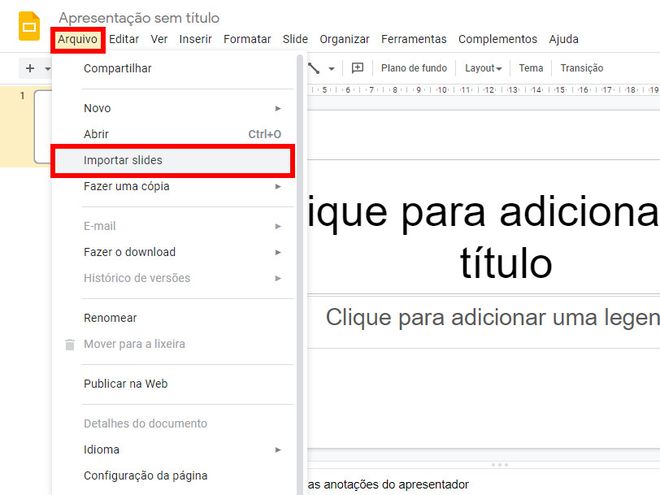
Passo 3: acesse a aba “Upload” no canto superior, selecione ou arraste um arquivo do PowerPoint até o local indicado e espere o upload ser realizado.
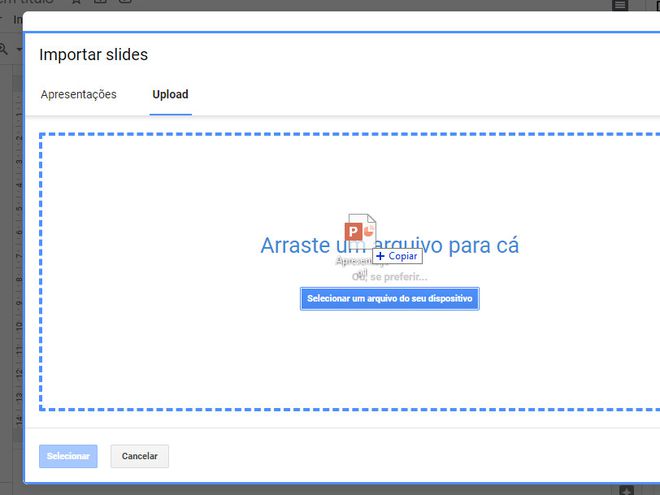
Passo 4: selecione quais slides você quer importar e clique em “Importar slides”.
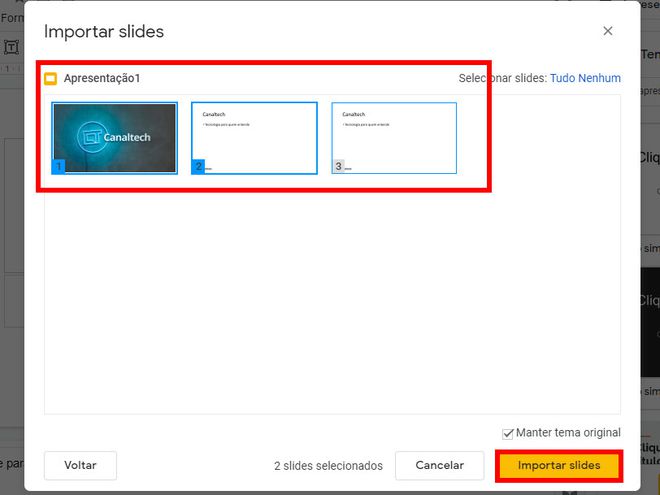
Passo 5: os slides foram devidamente importados para o arquivo e agora você pode editá-los.
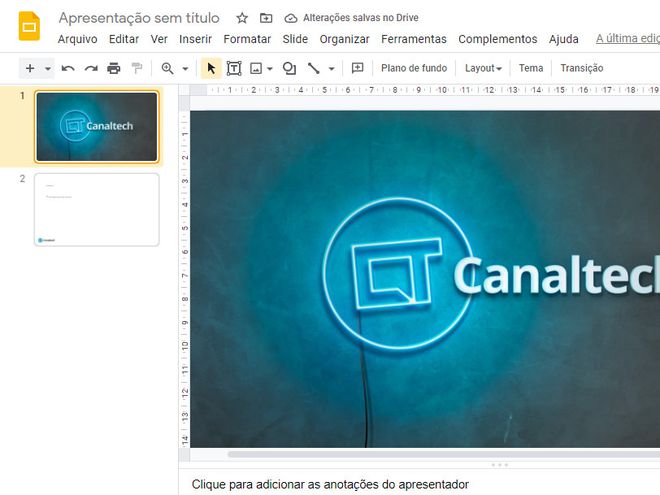
Pronto! Agora você pode converter ou importar arquivos PPT ou PPTX do PowerPoint para editá-los diretamente no Google Slides.