Como compartilhar arquivos no OneDrive
Por Matheus Bigogno Costa | Editado por Bruno Salutes | 15 de Janeiro de 2021 às 15h30


O OneDrive, antigamente conhecido como SkyDrive, é um serviço de armazenamento em nuvem desenvolvido pela Microsoft no qual é permitido hospedar e compartilhar vários tipos de arquivos, como fotos, vídeos e documentos do Office (Microsoft 365).
- O que é e como usar o OneDrive
- Como desinstalar o OneDrive do Windows 10
- Como salvar documentos no Google Drive e abrir com o Google Docs
Assim como os seus concorrentes, a plataforma também permite que os usuários compartilhem seus arquivos através de um link ou usando um endereço de e-mail. Este procedimento é rápido e prático, confira a seguir o passo a passo!
Como compartilhar arquivos no OneDrive
Passo 1: acesse o OneDrive, selecione o arquivo e clique em “Compartilhar” no menu superior. Caso prefira, você também pode clicar com o botão direito do mouse em cima dele e selecionar a opção “Compartilhar” do menu exibido.
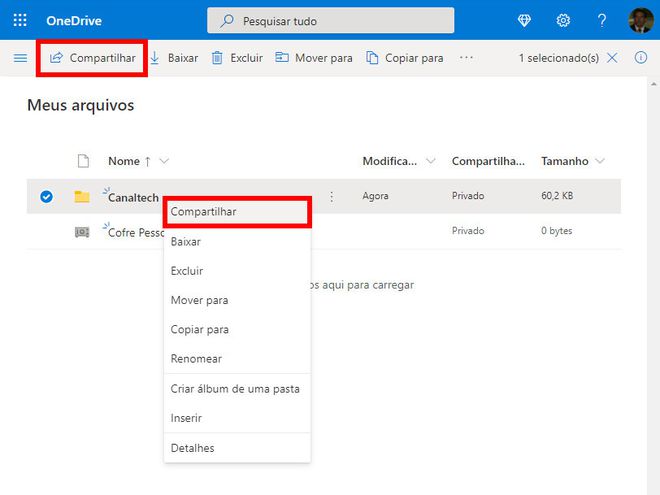
Passo 2: na janela exibida em seguida, adicione todos os e-mails dos contatos com quem você quer compartilhar os arquivos.
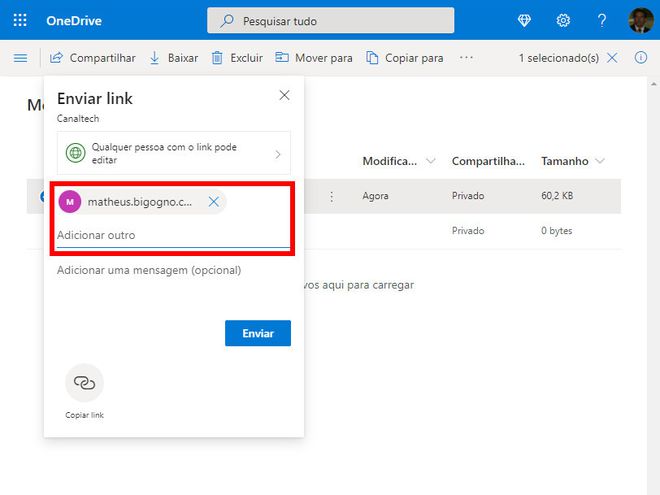
Passo 3: antes de finalizar, clique no item “Qualquer pessoa com o link pode editar”.
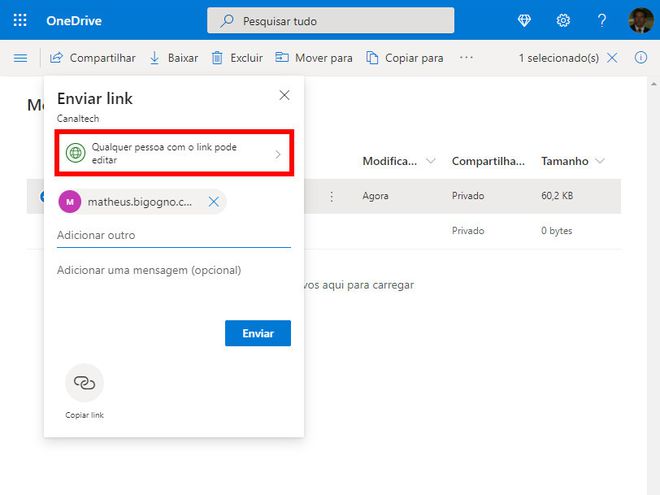
Passo 4: em seguida, você pode inserir pessoas específicas para editarem o arquivo, permitir a edição, definir uma data de validade, ou uma senha para tornar o arquivo mais seguro. Finalizados os ajustes, clique em “Aplicar”.
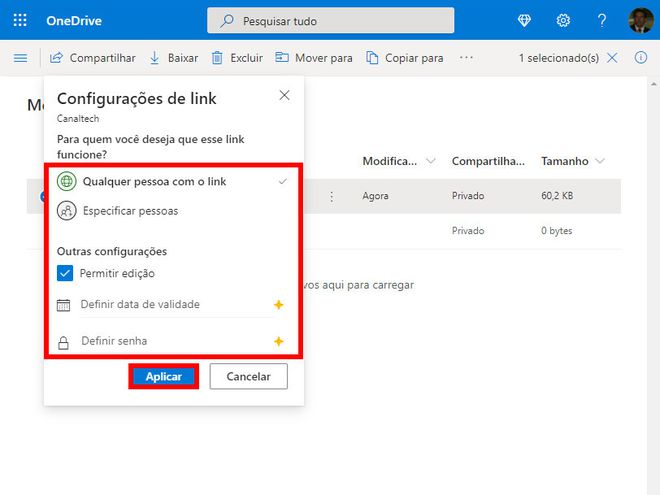
Passo 5: para mandar o convite para edição, basta apenas clicar em "Enviar". Caso o contato não possua uma conta no OneDrive, clique em “Copiar link”.
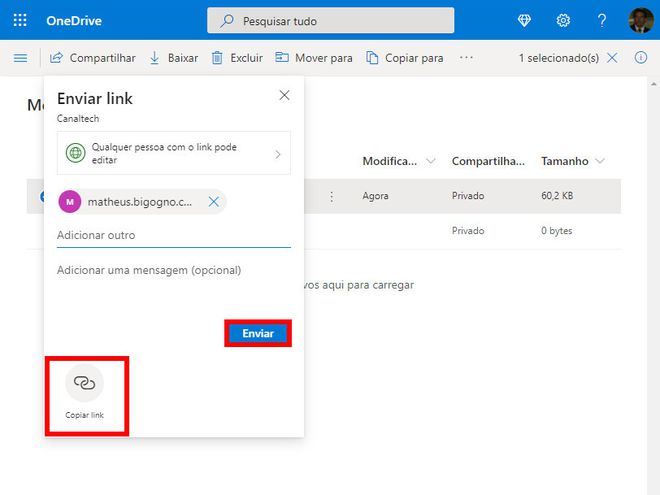
Passo 6: clique em “Copiar” para que o link seja adicionado à área de transferência e você possa enviá-lo para outras pessoas.
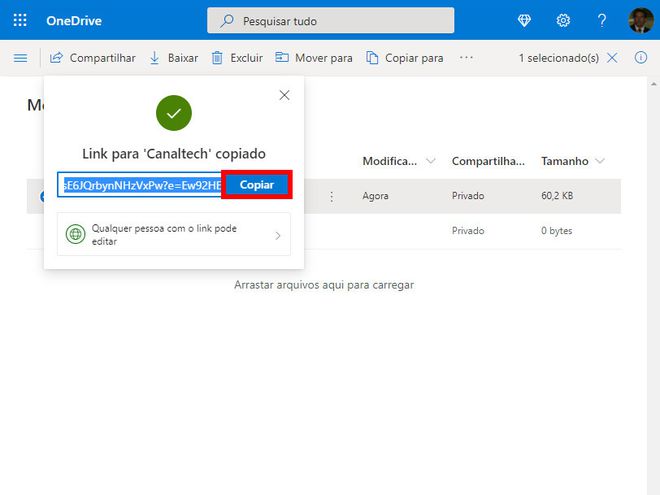
Como ver com quem o arquivo está compartilhado no OneDrive
Se você compartilhou uma pasta ou arquivo com algum contato, mas gostaria de confirmar com quem, também pode fazer isso.
Passo 1: selecione o arquivo, clique no ícone “i” à direita do menu superior e acesse o item “Gerenciar acesso”.
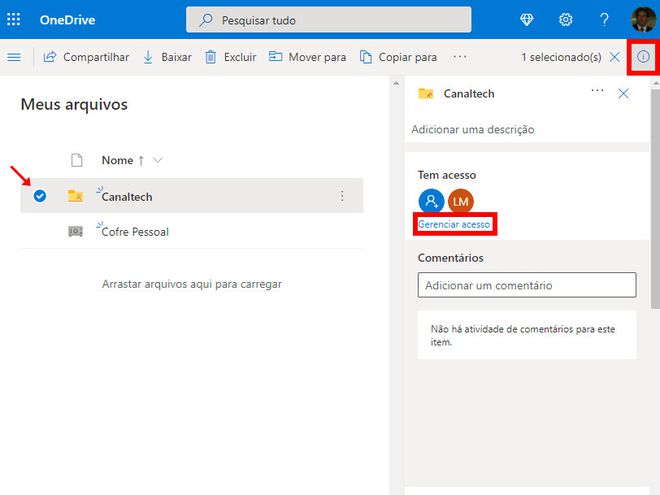
Passo 2: no menu aberto, você ainda pode alterar a permissão de acesso de um contato.
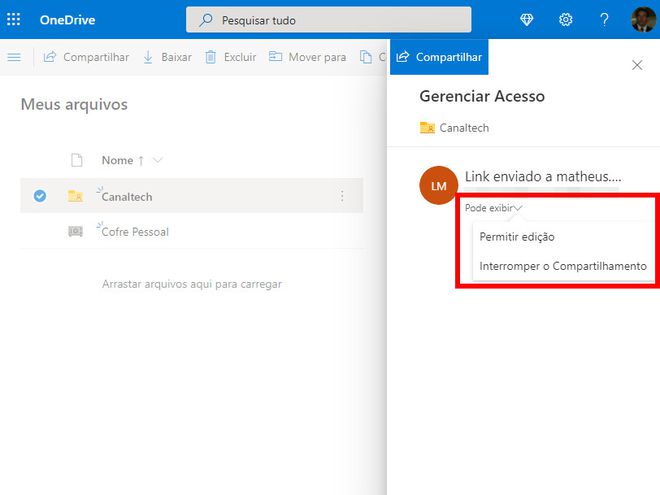
Pronto! Agora você pode compartilhar seus arquivos do OneDrive.
Fonte: Microsoft