Como colocar travessão em textos do Google Docs
Por Matheus Bigogno Costa | Editado por Bruno Salutes | 29 de Abril de 2021 às 09h50
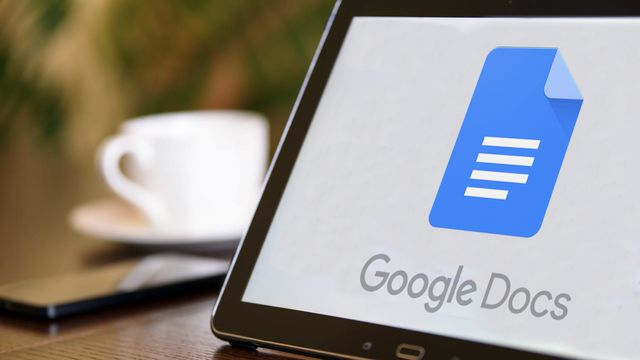
O Google Docs (Android | iOS | Web) é uma plataforma de edição de textos que oferece inúmeras ferramentas para criação, formatação e compartilhamento de documentos dentro de um mesmo ambiente: o Google Drive.
- Como colocar letra capitular no Google Docs
- Como localizar e substituir palavras no Google Docs
- Google Docs: como sugerir alterações sem mudar o texto original
Se você quiser colocar um travessão para marcar uma fala — ou destacar um trecho específico de um texto —, saiba que é possível fazer isso de três maneiras diferentes no editor do Google. Confira abaixo o passo a passo!
Como colocar travessão no Google Docs
Através de um atalho do teclado
Para incluir um travessão em um documento do Google Docs, você pode utilizar os seguintes atalhos:
- Windows: pressione a tecla "Alt" e depois digite os números 0, 1, 5 e 1 do numpad;
- MacOS: "Shift + Option + Hífen/Menos (-)".
Feito isso, o travessão será devidamente inserido no editor.
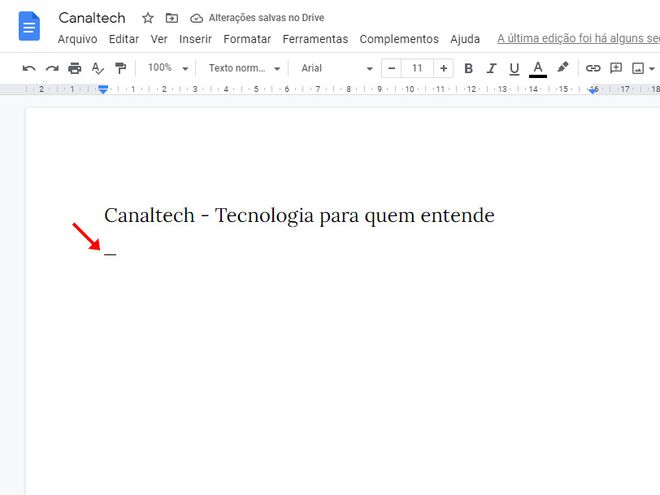
Usando caracteres especiais
Passo 1: abra o documento no Google Docs, clique em “Inserir” no canto superior e, no menu aberto em seguida, selecione o item “Caracteres especiais”.
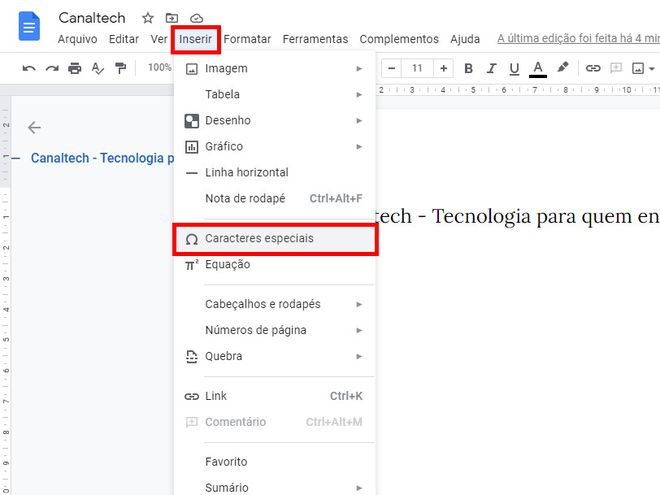
Passo 2: na janela aberta em seguida, digite no campo de buscas “Em dash” — que é o nome em inglês do travessão.
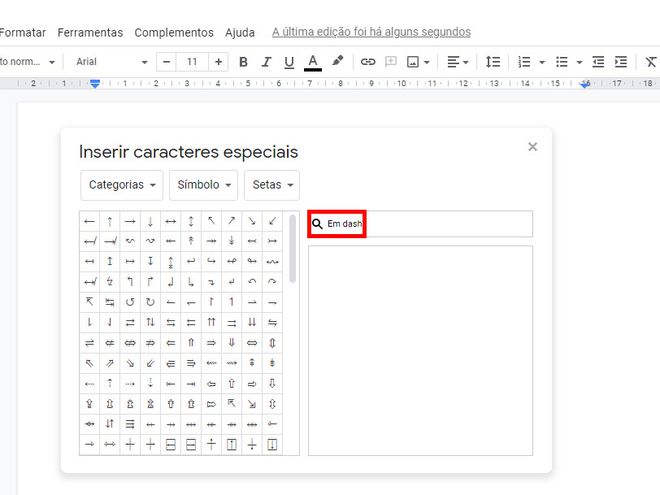
Passo 3: nos resultados da busca, clique no ícone que representa o travessão e feche a janela atual.
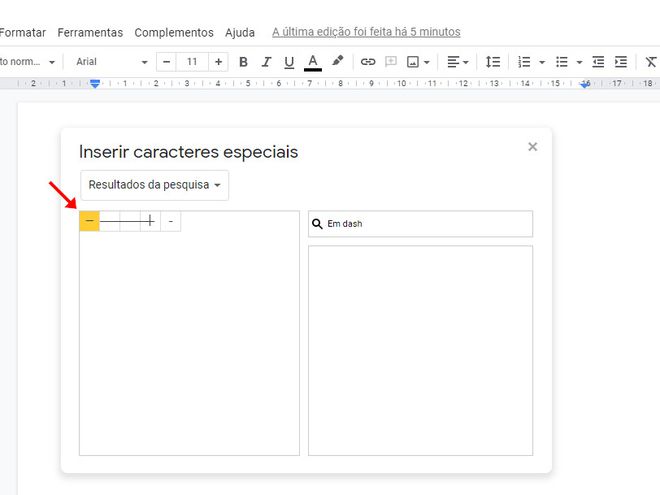
Passo 4: feito isso, o travessão será devidamente inserido no arquivo.
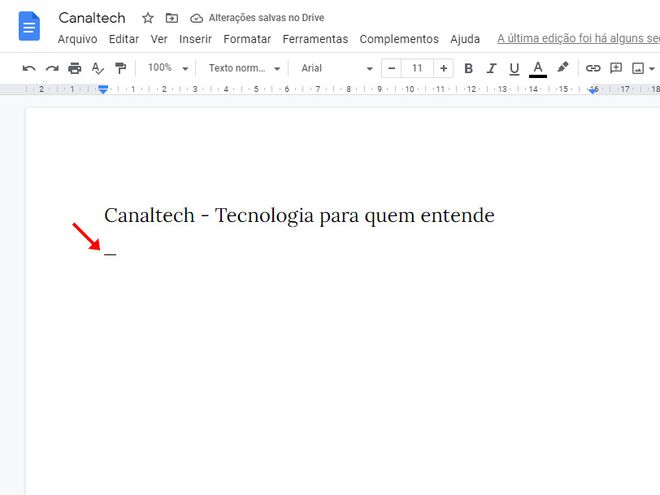
Substituindo dois hífens por um travessão
O Google Docs possui uma ferramenta que permite fazer substituições automáticas de símbolos por outros. Pensando nisso, você pode utilizar essa função para substituir dois hífens seguidos por um travessão.
Passo 1: abra o Google Docs, clique em “Ferramentas” no canto superior e, no menu aberto em seguida, selecione o item “Preferências”.
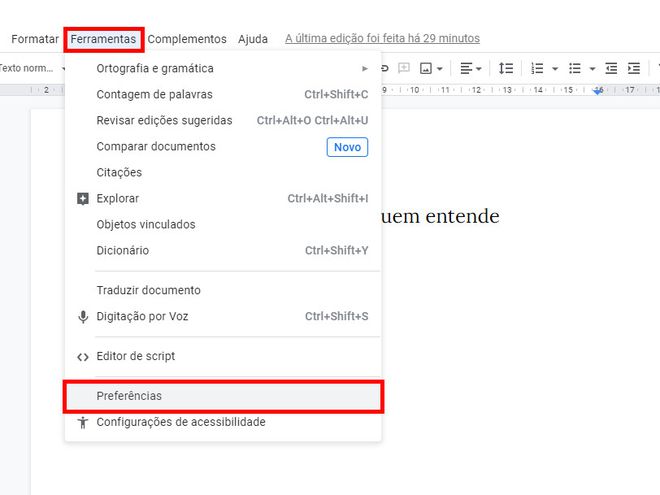
Passo 2: na janela aberta em seguida, acesse a aba “Substituições”.
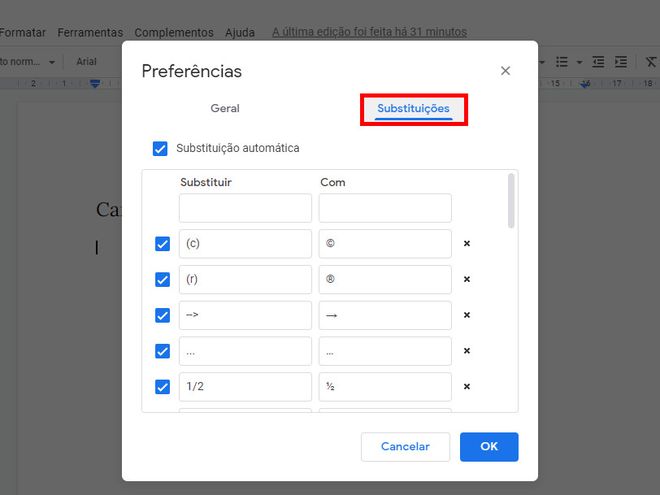
Passo 3: em seguida, no campo “Substituir”, digite “--” e, no campo “Por”, utilize o atalho do teclado para inserir o travessão “—”. Finalizados os ajustes, clique em “OK”.
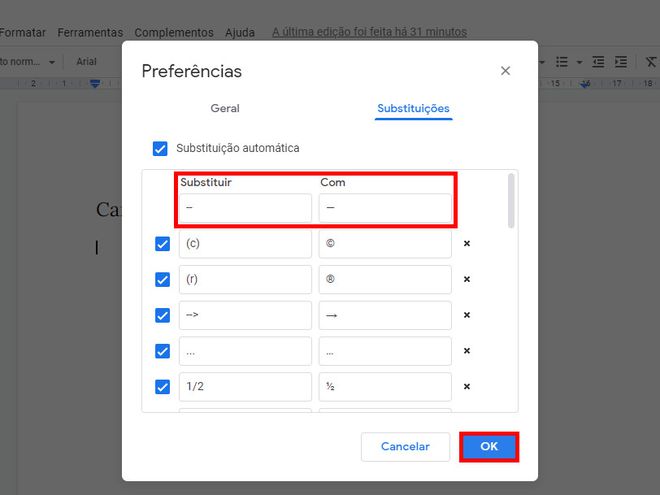
Passo 4: antes de utilizar o recurso, volte novamente na aba “Substituições”, marque o campo que você acabou de criar e clique em “OK” para poder utilizá-lo.
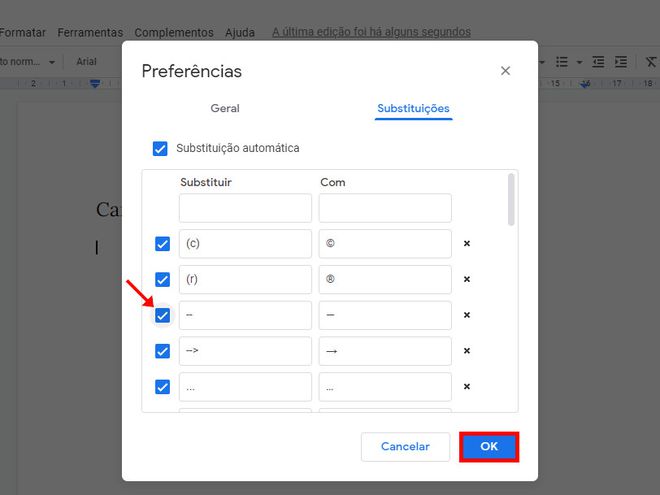
Passo 5: feito isso, toda vez que você digitar dois hífens no Google Docs, o travessão será devidamente inserido no arquivo.
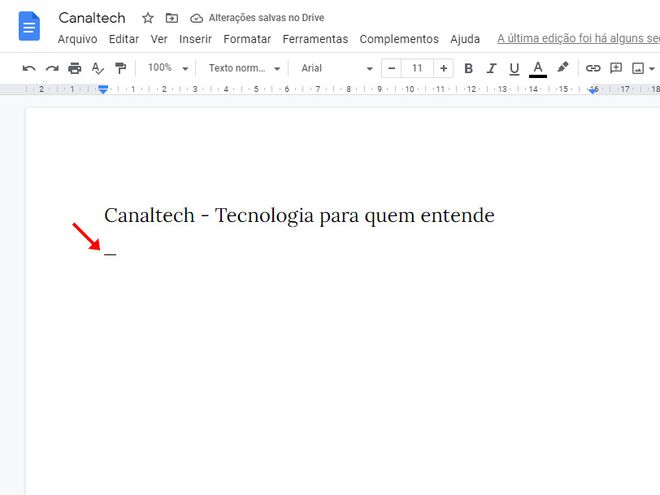
Pronto! Agora você pode utilizar um dos métodos citados acima para poder inserir um travessão em um documento do Google Docs.