Como colocar letra capitular no Google Docs
Por Matheus Bigogno Costa | Editado por Bruno Salutes | 20 de Abril de 2021 às 10h50
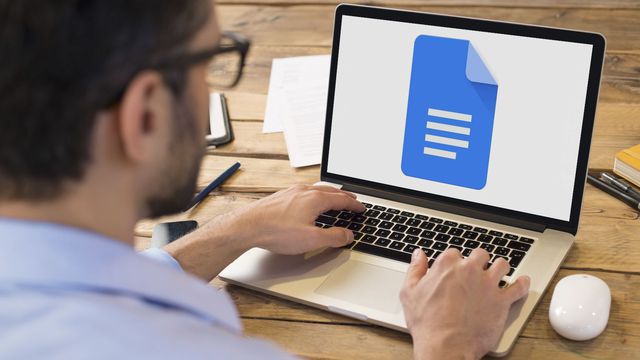

Ao ler alguns textos em jornais, livros ou até mesmo na internet, você já pode ter reparado que a primeira letra de um capítulo fica maior e mais destacada em relação às demais. Este recurso é chamado de letra capitular, e foi muito utilizado na Idade Média acompanhado de desenhos, formando as famosas Iluminuras.
Embora o Google Docs não ofereça uma ferramenta para adicionar uma letra capitular de forma similar ao Microsoft Word, ainda é possível criar e adicionar uma de maneira rápida e prática. Confira abaixo o passo a passo!
- Como localizar e substituir palavras no Google Docs
- Google Docs: como sugerir alterações sem mudar o texto original
Como colocar letra capitular no Google Docs
Passo 1: abra um arquivo do Docs através do nevegador e clique em “Inserir” no menu superior.
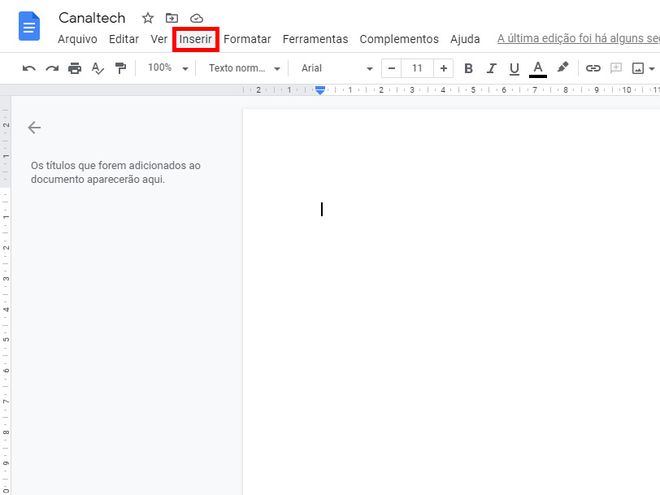
Passo 2: no menu aberto, clique em “Desenho” e, depois, em “Novo”.
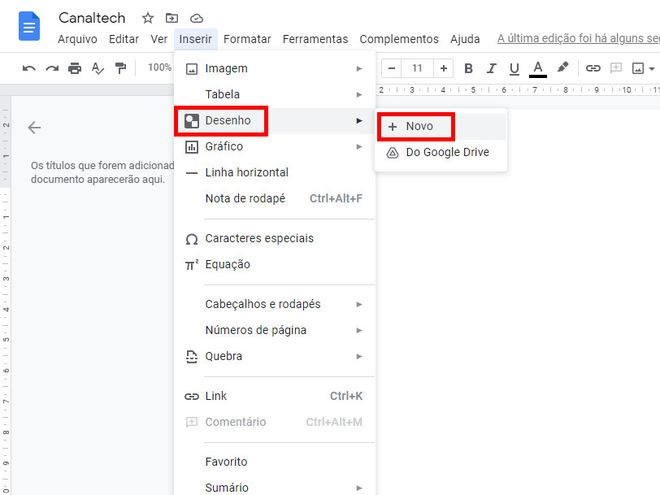
Passo 3: em seguida, clique em “Ações” e selecione a opção “Word Art”.
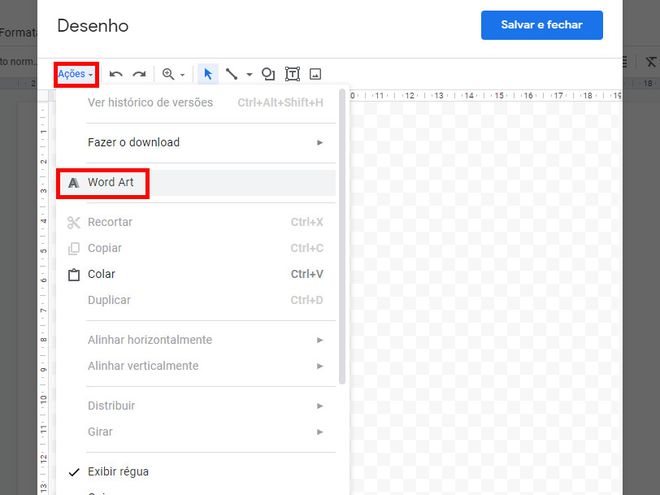
Passo 4: insira a primeira letra do capítulo no campo exibido e aperte “Enter”.
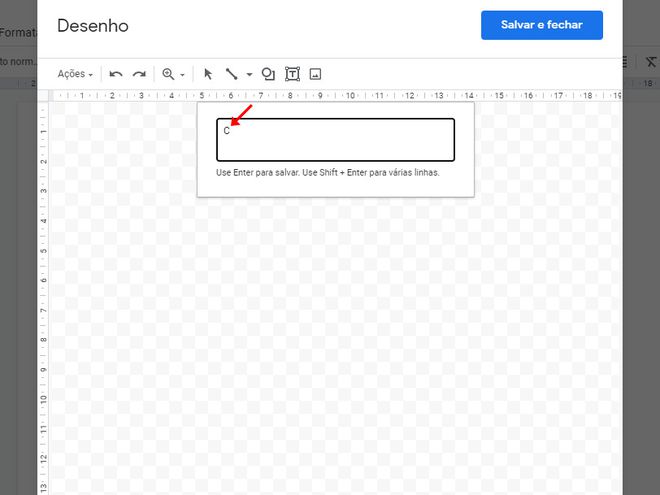
Passo 5: feito isso, ajuste a cor da letra e as suas bordas, caso necessário.
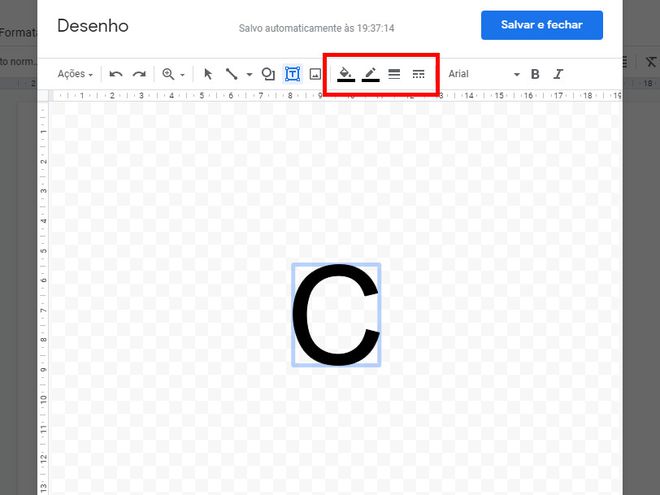
Passo 6: clique na “Fonte” e altere-a para uma mais conveniente.
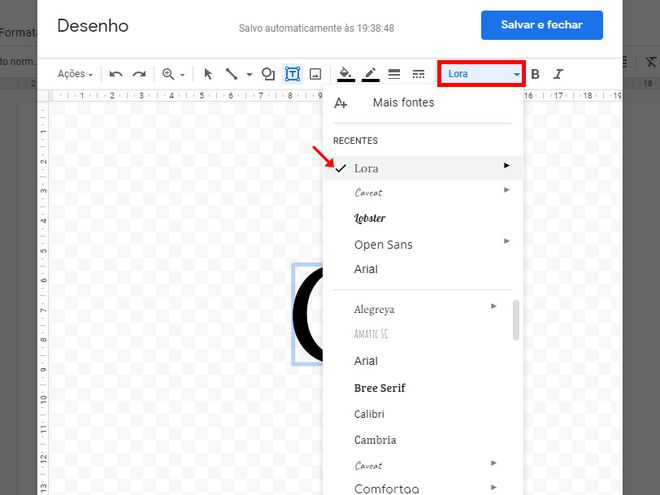
Passo 7: ajuste as bordas da letra para que ela não fique muito deslocada da linha do parágrafo e, finalizados os ajustes, clique em “Salvar e fechar” no canto superior direito.
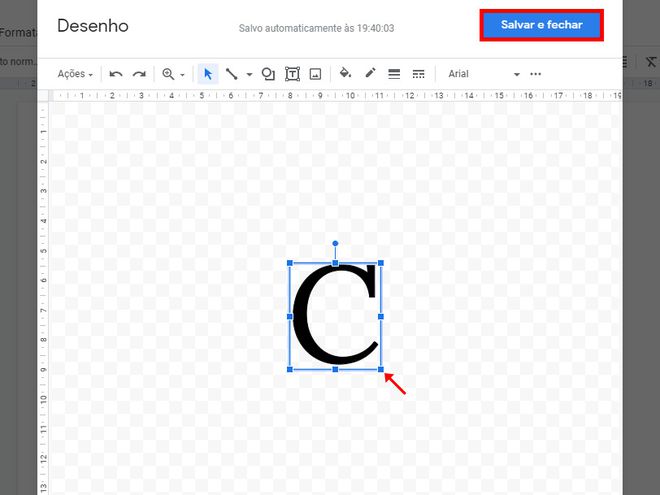
Passo 8: a letra capitular foi devidamente inserida no seu documento. Ajuste o tamanho ou utilize as ferramentas de alinhamento para deixá-la da forma mais conveniente. Caso queira editá-la, basta apenas dar um duplo clique sobre ela ou clicar em "Editar".
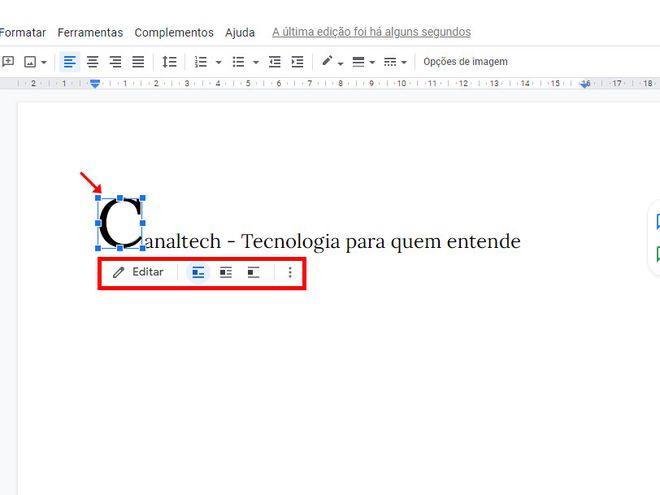
Pronto! Agora você pode inserir uma letra capitular nos seus textos do Google Docs!