Como alterar a visibilidade de um board no Trello
Por Matheus Bigogno Costa | Editado por Bruno Salutes | 08 de Abril de 2021 às 09h50


O Trello (Android | iOS | Web) é uma plataforma focada em gerenciamento de projetos que pode auxiliar você e a sua equipe a organizarem melhor as ideias e estruturar os fluxos de produção na empresa.
A ferramenta funciona através de listas e cartões que compõem os chamados quadros, ou Boards. Ao criar um, foi necessário que você ajustasse o tipo de visibilidade dele, porém, caso você queira alterá-la, saiba que este procedimento é bastante rápido e prático. Confira abaixo o passo a passo!
- 6 aplicativos de listas de tarefas para tornar seu dia mais produtivo
- Asana: saiba como usar o gerenciador de tarefas para se organizar
Como alterar a visibilidade de um board no Trello
Passo 1: acesse a aba inicial do Trello e selecione o Board que você quer alterar a visibilidade.
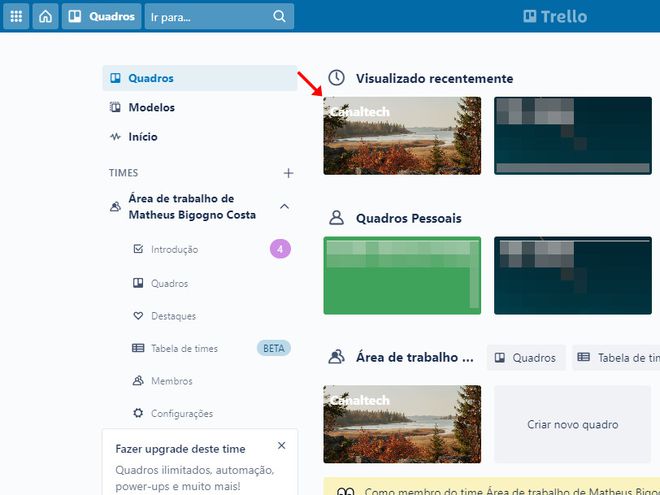
Passo 2: em seguida, clique em “Particular” no menu superior. Caso você tenha escolhido outro tipo de visibilidade para o seu quadro, é o nome dela que ficará disponível.
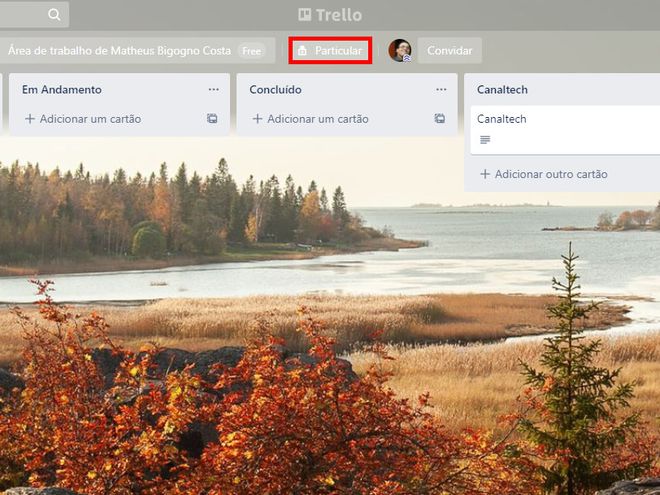
Passo 3: no menu aberto, você poderá escolher uma das quatro opções disponíveis.
- Privado: somente membros convidados poderão ter acesso;
- Time: todos os membros de um time do Trello podem ter acesso e editar o quadro;
- Organização: somente membros do plano Enterprise terão acesso ao seu quadro;
- Público: além de aparecer em buscas realizadas no Google, todos na internet terão acesso ao seu quadro, porém não poderão editá-lo.
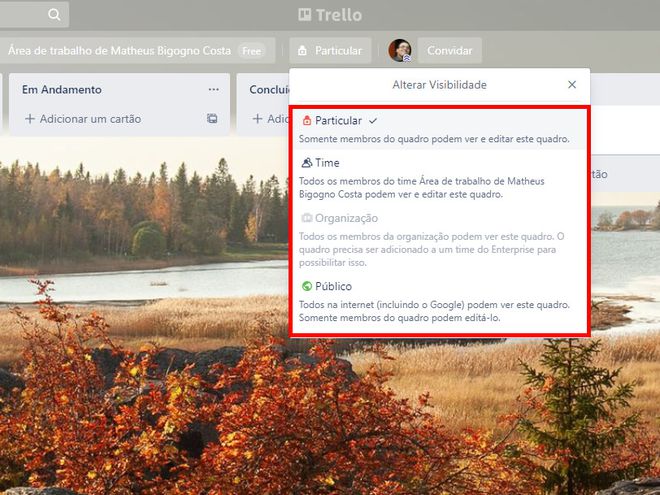
Passo 4: caso você tenha deixado o seu quadro público, mas quer limitar reações e comentários, clique em “Mostrar menu” no canto superior direito.
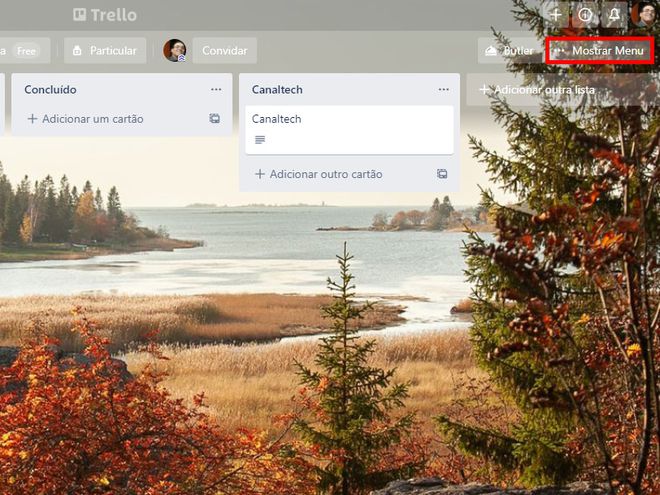
Passo 5: em seguida, clique em “Mais”.
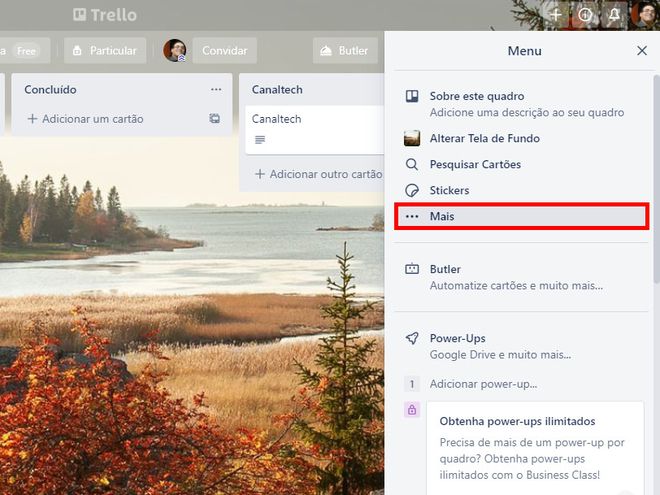
Passo 6: selecione o item “Configurações”.
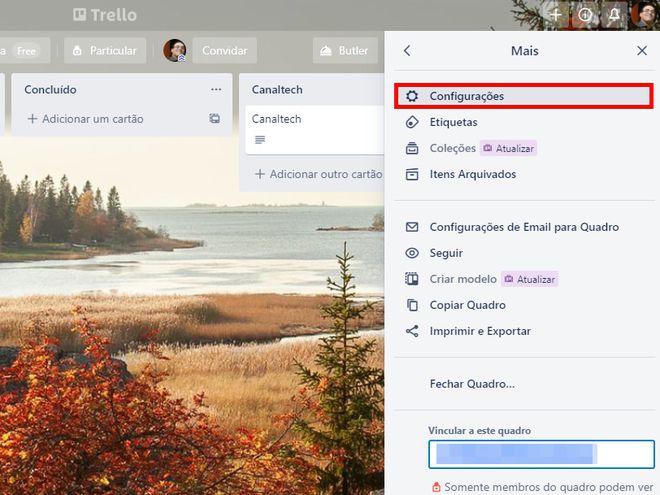
Passo 7: feito isso, clique em “Permissões para comentários”.
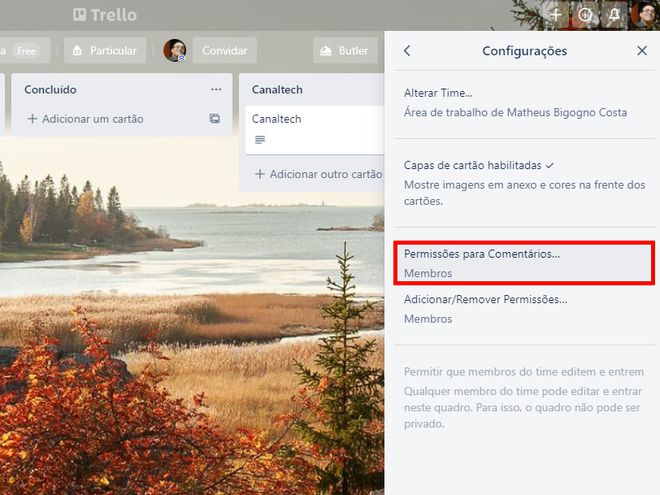
Passo 8: no menu aberto em seguida, mantenha a opção “Membros” marcada para que somente membros possam comentar e reagir, ou “Desativado” para que ninguém possa interagir com o quadro.
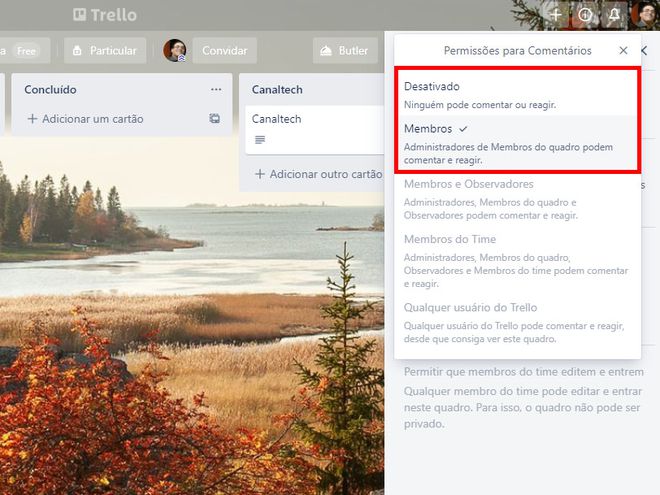
Dica: para os assinantes da plataforma, ainda há outras opções, como “Membros e observadores”, “Membros do Time” e "Qualquer usuário do Trello”.
Pronto! Agora você pode alterar a visibilidade de um board do Trello e alterar as configurações de comentários e reações.
Fonte: Trello